【Windows10】Epic gamesのランチャーの使い方!
Windows 10でのEpic gamesランチャーの使い方をご存知ですか。ログインからゲームの購入ダウンロード、起動しないとエラーや不具合の対処法までが使い方となります。本記事はWindows 10でのEpic gamesランチャーの使い方をご紹介します。

目次
【Windows10】Epic gamesランチャーとは?
皆さんWindows 10でのEpic gamesランチャーの使い方をご存知でしょうか。Epic gamesランチャーはログインからゲームの購入ダウンロードの他にも起動しないとエラーや不具合の対処法まで存在します。
本章ではそんなログインからゲームの購入ダウンロードの他にも起動しないとエラーや不具合の対処法までをまとめたWindows 10でのEpic gamesランチャーの使い方をご紹介していきたいと思います。
本章ではまず始めにそもそもEpic gamesランチャーとはどのようなサービスなのかをご紹介していきたいと思います。
ゲームとゲームエンジンのランチャー
Epic gamesランチャーとはEpic gamesのゲームとゲームエンジンのランチャーのことを指します。ゲームエンジンとは何か分からない方も多いと思いますが、ゲームエンジンとはゲームを作るソフトだという認識でいいと思います。
 ランチャー(Launcher)とは?ランチャー画面やアプリの意味を解説【スマホ用語】
ランチャー(Launcher)とは?ランチャー画面やアプリの意味を解説【スマホ用語】【Windows10】Epic gamesランチャーでできること
前章ではEpic gamesランチャーとはどのようなサービスなのかご紹介しました。Epic gamesランチャーとはEpic Gamesのゲームとゲームエンジンのランチャーであるということをご理解頂けたかと思います。
しかし、このEpic gamesランチャーとはEpic Gamesのゲームとゲームエンジンのランチャーだということだけで、なるほどと納得できる人は非常に少ないと思います。具体的にどのようなことができるのか分かった方が理解しやすいと思います。
本章ではそんな人向けにEpic gamesランチャーではどのようなことができるのかということで、Epic gamesランチャーでできることをご紹介していきたいと思います。
ゲームの購入
Epic gamesランチャーでできることとして、まず真っ先に挙げられるのがゲームの購入だと思います。このゲームの購入した後、このEpic gamesランチャーからダウンロードして起動することもできるようになっています。
そのため、Epic gamesランチャーはSteamのようなものだと言えば、PCゲームをよくプレイしている人ならわかって頂けると思います。そのため、Epic gamesランチャーはゲームの購入から管理までを行うことができます。
Unreal Engineを使う
Epic gamesランチャーでできることとして、ゲームと同じようにUnreal Engineを使うことができることが挙げられます。このUnreal Engineというものがゲームエンジンとなっています。そのため、ゲームを開発するためのソフトになっています。
知識のある人向けの説明として、Unreal Engineとはゲームエンジンの中でもレンダリング、多彩なVFXとパーティクルシステム、ポストプロセスエフェクトやマテリアルエディタ等に特徴があるため、フォトリアルなゲーム開発を行うことができます。
また開発言語としてC++が採用されており、簡単にデバッグすることができます。また、ブループリントやビジュアルスクリプティングを利用することでプログラミング無しで開発を行うこともできるようになっています。
フレンドを管理する
最後にEpic gamesランチャーでできることとして、フレンドを管理することができます。こちらはそのままなので、説明は割愛します。
 ゲームボーイ用のゲームが作れる「GB Studio」公開!プログラム不要で簡単作成
ゲームボーイ用のゲームが作れる「GB Studio」公開!プログラム不要で簡単作成 Googleが無料ソフト「Game Builder」を発表!知識がなくても3Dゲームを開発!
Googleが無料ソフト「Game Builder」を発表!知識がなくても3Dゲームを開発!【Windows10】Epic gamesランチャーの導入
前章ではEpic gamesランチャーでできることをご紹介しました。Epic gamesランチャーでできることとして、主にゲームを購入してダウンロード・プレイまで管理できることだとご理解頂けたかと思います。
そんな便利なEpic gamesランチャーですが、PCソフトであるためまずはダウンロード・インストールする必要があります。本記事ではそんなWindows 10でEpic gamesランチャーの導入方法についてご紹介していきたいと思います。
ダウンロード
Windows 10でEpic gamesランチャーの導入方法として、まずはEpic gamesランチャーのインストーラーをダウンロードする必要があります。ダウンロードは下記のリンクからEpic gamesのトップページで行ってください。
インストール
Epic gamesランチャーのインストーラーをダウンロードしたら、インストーラーを起動してインストールしてください。すると上図のような画面になるんで、インストールを押してください。
すると上図のようなインストール中の画面になるので、少しの間お待ち下さい。
インストール完了後、Epic gamesランチャーのアップデートが開始されます。
【Windows10】Epic gamesランチャーの使い方
前章ではEpic gamesランチャーの導入が完了したので、本章からはWindows 10でのEpic gamesランチャーの使い方をご紹介していきたいと思います。
初期設定
まずはEpic gamesランチャーの使い方の前に、Epic gamesのアカウントについての初期設定が必要になるので、その方法についてご紹介します。
アカウントの作成
まずはEpic gamesのアカウント作成方法として、サインイン画面で上図のようにサインアップの項目を選択してください。
すると情報を入力する欄がでてくるので、この項目に情報を入力してください。
情報入力後、サインアップ画面の下部にあるアカウント作成ボタンを押して、アカウント作成が完了となります。
ログイン
次にEpic gamesにログインしてください。このログインはEpic gamesランチャーではサインインとなっているため、ログインと書かれた場合サインインだとご理解ください。
ゲームを購入する
Epic gamesランチャーの使い方として、ゲームを購入する方法としてEpic gamesランチャーのストアを開き、購入したいゲームを選択することで、購入することができます。
Unreal Engineを使う
Unreal Engineの使い方として、Unreal Engineというタブを選択することで使うことができます。ゲーム開発者以外はあまり触らない項目だと思います。
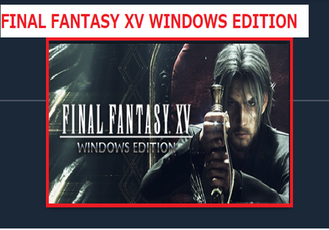 【2019】Steamのおすすめ51選!絶対ハマるゲームを紹介!
【2019】Steamのおすすめ51選!絶対ハマるゲームを紹介!【Windows10】Epic gamesランチャーの不具合と対処法
最後になりましたが、本題であるEpic gamesランチャーで起動しないといったエラーや不具合の対処法についてご紹介していきたいと思います。
不具合/エラー
Epic gamesランチャーで起動しないといったエラーや不具合といっていますが、実際どのような不具合やエラーがあるのか本節ではご紹介していきたいと思います。
ランチャーが起動しない
代表的なエラー/不具合として、ランチャーが起動しないということが挙げられます。
ゲームをインストールできない
もう1つ起こり合えるエラー/不具合として、ゲームをインストールできないということが挙げられます。
対処法
前節ではエラー/不具合についてご紹介したため、それらの対処法についてご紹介していきたいと思います。
PCの再起動
一番有名な対処法として、PCの再起動が挙げられます。PCのキャッシュや何かしらのソフトのせいで起動しない場合もあるので、エラー/不具合についてはPCの再起動でほとんどの場合解決すると思います。
ランチャーの再インストール
一番確実な対処法として、ランチャーの再インストールが挙げられます。これはWindowsの方でアンインストールを行い、本記事でご紹介したインストール方法をやり直してください。
まとめ
本記事ではWindows 10でのEpic gamesランチャーの使い方についてご紹介しました。もしWindows 10でのEpic gamesランチャーの使い方が分からない場合は、是非本記事を参考にしてみてください。
合わせて読みたい!Windows10に関する記事一覧
 【Windows10】仮想デスクトップをショートカットキーで操作する方法!
【Windows10】仮想デスクトップをショートカットキーで操作する方法! 【Windows10】「Windows PowerShell」とは何かくわしく紹介!
【Windows10】「Windows PowerShell」とは何かくわしく紹介! 【Windows10】デスクトップアイコンを固定する方法を解説!
【Windows10】デスクトップアイコンを固定する方法を解説! 【Windows10】デスクトップのアイコンのサイズ/大きさを変更する方法!
【Windows10】デスクトップのアイコンのサイズ/大きさを変更する方法!






















