【Windows10】デスクトップのアイコンのサイズ/大きさを変更する方法!
Windows10でデスクトップのアイコンが見づらくなってしまった方向けにデスクトップアイコンサイズの大きさの変更方法をご紹介していきます。Windows10の画面スクショを交えつつアイコンのサイズの大きさを変更する方法もご紹介していきます。

目次
【Windows10】デスクトップアイコンの大きさは変更できる
Windows10になり、パソコンの解像度も上がり、4K液晶(3840×2160)やWQHD液晶(2560×1440)等の高画質な液晶が普及してくるようになりました。その為、ディスプレイ環境によっては、デスクトップのアイコンが見えづらい場合もあります。
Windows10のデスクトップアイコンは変更することができますので、解像度に合わせて設定を変更して表示することができます。
Windows10になり、解像度が上がる事で画質も向上して綺麗に見える反面、文字が小さくなり、見づらいという方向けに設定の仕方をご紹介していきたいと思います。
デフォルトは中サイズ
Windows10の通常のデスクトップアイコンはデフォルトで中サイズに設定されてます。その為、デスクトップアイコンのサイズは小さくできたり、大きくできたりします。
高解像度の液晶でWindows10のアイコンサイズの大きさが大サイズで通常に見えるサイズになります。
高解像度の液晶を使用していた場合でWindows10のアイコンサイズの大きさが中サイズだった場合はこのサイズになります。
高解像度でWindows10のアイコンサイズの大きさが小サイズだった場合の大きさになります。
高解像度時のアイコンの大きさ
Windows10になり、高解像度の液晶画面になると、アイコンの大きさもサイズに比べて小さく見えます。その為、画面を広く使用することもできますが、小さい画面ですと、見づらくなるというデメリットも持っております。
今回は、Windows10を使用される場合のアイコンの大きさや文字サイズの調整方法をご紹介していきます。
 【Windows10】デスクトップのアイコンが消えたときの対処法!
【Windows10】デスクトップのアイコンが消えたときの対処法!【Windows10】デスクトップのアイコンのサイズを変更する方法~マウスホイール~
Windows10を使用している場合のデスクトップアイコンのサイズを変更する方法をいくつかご紹介していきます。まず、1つ目にご紹介しますのは、マウスホイールでアイコンのサイズを変更する方法になります。
Ctrlキーを押しながら操作
Windows10は、キーボードのCtrlキーを押しながらマウスホイールを回すことでデスクトップサイズの変更することができます。Windows10のデスクトップアイコンサイズは全部で28段階にアイコンサイズを調整することが可能です。
Ctrlキーを押しながら、マウスホイールで調整して表示した後はアイコンの並びがばらけてしまう可能性がありますので、ご注意ください。
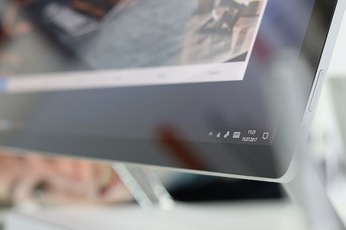 【Windows10】デスクトップアイコンの間隔を変更する方法!
【Windows10】デスクトップアイコンの間隔を変更する方法!【Windows10】デスクトップのアイコンのサイズを変更する方法~マウス~
Windows10のデスクトップアイコンのサイズ変更の方法で、2つ目にご紹介するのはマウスを使用してデスクトップのアイコンのサイズを変更する方法になります。
右クリックで表示メニュー
Windows10のデスクトップで右クリックでサブメニューを開きます。
サブメニューの表示にカーソルを持っていきますと、アイコンの大きさを選択することができます。
サブメニューでアイコンの大きさを決める
サブメニューの表示でアイコン表示で大アイコン、中アイコン、小アイコンと3つのアイコンサイズから変更することができますので、見やすいアイコンの大きさに変更を行います。
サイズ変更しても小さく見えるという場合は、Ctrlキーを押しながらマウスホーイルをすることで微調整を行うことができます。
【Windows10】デスクトップアイコン文字の大きさを調整する方法
Windows10のデスクトップアイコン文字の大きさを調整する方法をご紹介します。
右クリックで個人設定
Windows10のデスクトップから右クリックをします。
右クリックをしてディスプレイ設定を開きます。
ディスプレイから文字のサイズを調整
ディスプレイ設定を開きますと、一番上にディスプレイの項目があるのでそちらを選択します。
ディスプレイを選択しますと、拡大縮小のレイアウトがあります。その下にテキスト、アプリ、その他の項目のサイズを変更する項目がありますので、そちらから文字サイズを変更します。
液晶サイズにより文字サイズの調整項目は違う
高解像度の液晶は、文字サイズの変更が細かく設定を行うことができますが、液晶サイズによって文字サイズの大きさの種類は異なってきます。
Windows10では解像度にあった文字サイズには推奨と記載されています。
アイコン文字を小さくする場合は、推奨より下にすることで小さくすることができますが、推奨記載されている大きさよりも上の数字を選択することでアイコンの文字を大きく表示することができます。
まとめ
以上が、Windows10を使用しており、デスクトップアイコン文字の大きさを調整する方法になります。解像度により、文字サイズの選択できる大きさは異なってきます。
Windows10になり、アイコンが小さくて見えづらい場合は使用される場合は好みに合わせてデスクトップのアイコンの大きさは変更することができます。
Windows10を使用されており、アイコンが見づらいといった方は、ご自身にあったデスクトップのアイコンサイズを使いやすいようにカスタマイズすることができます。
 【Windows10】デスクトップアイコンが固定され動かないときの対処法!
【Windows10】デスクトップアイコンが固定され動かないときの対処法!合わせて読みたい!Windows10に関する記事一覧
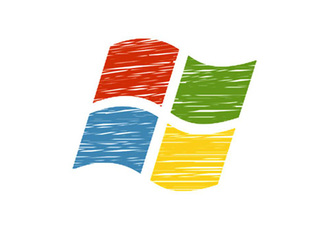 【Windows10】仮想デスクトップの作成方法を解説!
【Windows10】仮想デスクトップの作成方法を解説! 【Windows10】デスクトップのシステムフォントを見やすく変更する方法!
【Windows10】デスクトップのシステムフォントを見やすく変更する方法!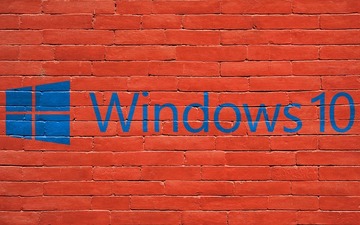 【Windows10】コントロールパネルが開かないときの対処法!
【Windows10】コントロールパネルが開かないときの対処法! 【Windows10 ブルースクリーン】再起動を繰り返す原因と解決策!
【Windows10 ブルースクリーン】再起動を繰り返す原因と解決策!


















