2019年06月25日更新
【Windows10】デスクトップのアイコンが消えたときの対処法!
Windows10のデスクトップからアイコンが突然消えた。という経験はありませんか?誤って消してしまったり、PCが消してしまうケースも考えられます。Windows10のデスクトップから良く使うアプリアイコンが消えたときの対処法をご紹介します。

目次
【Windows10】デスクトップのアイコンが突然消えた?
Windows10のデスクトップアイコンが突然消えてしまったという経験ありますか?ある日突然Windows10のデスクトップにいつもあるはずのアプリアイコンが消えていて困った、という経験がある人は意外と多いようです。
今回は、Windows10のデスクトップアイコンが突然消えてしまった時の対処法をご紹介します。
アイコンが表示されない原因
Windows10のデスクトップアイコンが表示されない原因はいくつかあります。その原因は消えてしまったデスクトップアイコンの種類や、症状によって異なります。
症状によって原因を探りながら、Windows10のデスクトップアイコンが表示されない時の対処法をご紹介します。
 【Windows10】デスクトップアイコンが表示されないときの対処法!
【Windows10】デスクトップアイコンが表示されないときの対処法!【Windows10】デスクトップの一部のアイコンが消えたときの対処法
一言でWindows10のデスクトップからアイコンが消えた、表示されないと言っても、1つのアイコンが表示されない。突然全てのアイコンがWindows10のデスクトップから消えたなど症状はさまざまです。
いろいろなケースが有りますが、誤って自分で削除してしまった場合の手順からご紹介します。
誤って削除した場合の手順
Windows10のデスクトップの一部のアイコンが表示されない原因の1つに、デスクトップにあるファイルを削除する時に、誤って必要なアイコンまでドラッグしてしまうことで、削除してしまうというケースもよくあります。
このように、誤って削除してしまったことが原因で表示されないのであれば、対処法はごみ箱の中に消えてしまったアイコンがないか確認してみることです。ごみ箱の中に見つかった場合は、ごみ箱から簡単に元に戻すことができます。
ごみ箱に入ってしまったアイコンをWindows10のデスクトップに再表示する方法をご紹介します。
Windows10のデスクトップにあるごみ箱アイコンの上で右クリックします。
表示されたメニューの中から開くをクリックします。
ごみ箱の中のファイルが表示されました。一覧から、Windows10のデスクトップに再表示させたい消えたファイルを右クリックします。
元に戻すをクリックします。誤って削除してしまっても、ごみ箱を空にする前ならこの方法で消えたアイコンをWindows10のデスクトップに再表示することができます。
誤ってアイコンを移動した場合の手順
ファイルを移動するときに、アイコンをドラッグして、途中で離してしまうことがあります。そんな時は、たまたまその位置にあったファイルや、デスクトップにあるフォルダにアイコンが移動してしまう場合があります。
それが原因で表示されないのであれば、アイコンを探してみましょう。表示されないファイルを見つけるには、フォルダの検索機能を使うと便利です。それでは、フォルダの検索機能の使い方をご紹介します。
フォルダの検索機能は、エクスプローラーを起動して検索します。
エクスプローラーが開いたら、画面右上の虫メガネのマークのクイックアクセスの検索に検索したいファイル名やファイル名の一部を入力するだけでも検索することができます。焦らずにこの方法で検索してみて下さい。
続いては、何らかの操作でアイコンが画面の外に出てしまうことがあります。その場合は、デスクトップ上で右クリックします。デスクトップを右クリックして表示されたメニューから表示をマウスポインタでポイントします。
表示をポイントすると、さらにメニューが表示されます。表示されたメニューの一覧から、アイコンの自動整列をクリックします。画面外にアイコンが出てしまっている場合は、この方法で再表示することができます。
「ごみ箱」や「PC」など特定のアイコンが消えた場合の手順
windows10には、特定のデスクトップアイコンが5つがあります。
- コンピューター
- ごみ箱
- ユーザーのファイル
- コントロールパネル
- ネットワーク
このごみ箱やPCなどの5つのWindows10特定のアイコンが消えた場合に考えられる原因は「デスクトップアイコンの設定」の表示設定がオフになっているということです。
表示設定がオフに設定されていると、ごみ箱やPCなど、Windows10特定のアイコンが表示されません。
そして、この設定は個別で表示、非表示を設定することができるのでWindows10のトップ画面に表示したくないアイコンだけを非表示にしておくこともできます。それでは、表示設定をオンにする方法をご紹介します。
ごみ箱やPCなどのアイコンを表示するために「デスクトップアイコンの設定」の表示設定をオンにする手順は、はじめにスタートボタンをクリックします。
スタートメニューの中から設定アイコンをクリックします。
設定のメニューの一覧から個人用設定をクリックします。
個人用設定の画面が開きました。一覧の中のテーマをクリックします。
テーマの関連設定の下のデスクトップアイコンの設定をクリックします。
デスクトップアイコンの設定画面です。ごみ箱やPCも一覧の中に確認できます。後はクリックしてチェックを入れれば完了です。これでごみ箱やPCなどの特定のデスクトップアイコンがWindows10のデスクトップに表示されるようになります。
 【Windows10 デスクトップ】背景/色のカスタマイズ方法!
【Windows10 デスクトップ】背景/色のカスタマイズ方法!【Windows10】デスクトップの全てのアイコンが消えたときの対処法
Windows10のデスクトップから、全てのアイコンが消えて、表示されないということがあります。Windows10のデスクトップにあった、全てのアイコンが表示されない時に考えられる原因は、デスクトップアイコンが非表示設定になっているということです。
再表示手順
デスクトップアイコンの「表示設定」が「非表示設定」になっていると、デスクトップにはアイコンが表示されません。デスクトップアイコンの「非表示設定」を、「表示設定」に変更することで再表示することができます。
Windows10のデスクトップにあるはずのアイコンが突然全て消えたら驚きますね。表示設定を非表示から表示にするだけで、面白いくらい突然にアイコンがデスクトップに戻ってきます。
それでは、設定の変更をしてみましょう。先ずはじめに何もないWindows10のデスクトップで右クリックをします。
出てきたメニューの中の表示にマウスポインタを合わせます。
さらに表示されたメニューの一番下にあるデスクトップのアイコンの表示をクリックしてチェックを入れます。これで、デスクトップにアイコンが戻ってきます。
 Windows10でファイル/フォルダを検索する方法【エクスプローラ】
Windows10でファイル/フォルダを検索する方法【エクスプローラ】【Windows10】デスクトップの特定のアイコンが消えたときの対処法
良く使うアプリアイコンを、デスクトップにショートカットアイコンとして作成することも多いと思います。私も良く使うアプリは、Windows10のデスクトップにいくつかショートカットを作っています。
でも、ある日突然アプリアイコンがデスクトップから消えてしまう事もあるようです。
特定のアプリのショートカットアイコンが消えた場合の手順
その理由は、4つ以上破損したショートカットアイコンがデスクトップ上にあると、Windows10が自動メンテナンスで削除してしまうからです。また破損していなくても一時的にリンクが切れてしまっている場合も破損していると判断して削除してしまいます。
こんな時は自動メンテナンスを停止すると、アプリアイコンが消えてしまう事がなくなります。それでは、自動メンテナンスを停止する方法をご紹介します。
Windowsのロゴマークのスタートボタンをクリックします。
アプリ一覧からWindowsシステムツールをクリックして、メニュー一覧からコントロールパネルをクリックします。
コントロールパネルの一覧の中からシステムとセキュリティをクリックします。
システムとセキュリティの中のセキュリティとメンテナンスをクリックします。
セキュリティとメンテナンスの中のメンテナンスをクリックします。
メンテナンスの下に表示されたメンテナンス設定の変更をクリックします。
【スケジュールされたメンテナンスによるコンピューターのスリープ解除を許可する】のチェックを外します。このチェックを外す事で自動メンテナンスが停止され、デスクトップからアプリアイコンが消えることがなくなります。
隠しファイルの再表示手順
隠しファイルを再表示するには、隠しファイル設定を有効から無効に変更する必要があります。誤って隠しファイルに設定してしまった場合など、隠しファイルを再表示することができます。
但し、システムファイルの隠しファイルはWindowsやアプリケーションの動作に重大な影響を与える可能性があるため、触らない方が良いでしょう。それでは、隠しファイルを再表示させる手順をご紹介したいと思います。
隠しファイルの再表示手順はエクスプローラー、もしくはPCをクリックしてエクスプローラーを起動します。
エクスプローラーが起動したら、ファイルをクリックします。
ファイルをクリックして出てきたメニューの中から、フォルダーと検索のオプションの変更をクリックします。
表示タブをクリックします。
詳細設定欄に表示されている隠しファイル、隠しフォルダー、またはドライブを表示するを選択しOKをクリックします。この段階では隠しファイルは半透明の状態ですが、隠しファイルが表示できるようになりました。
次に、隠しファイルになってしまったファイルの隠しファイル設定を無効に変更して、表示できるようにします。隠しファイルを右クリックします。一覧からプロパティをクリックします。
隠しファイルのチェックを外してOKをクリックします'。これで隠しファイルが通常のファイルに戻り、再表示することができます。
隠しファイルにするには
人に見られたくないファイルやフォルダを隠しファイルにすることができます。隠しファイルにする方法は次の手順です。
- 隠しファイルにしたいファイルやフォルダを右クリックします。
- プロパティを選択します。
- 「属性」にある「隠しファイル」にチェックをつければ隠しファイルになります
おわりに
【Windows10】デスクトップのアイコンが消えたときの対処法!をご紹介しました。自分で使いやすくアプリアイコンを並べたり、カスタマイズした、いつものデスクトップ。ある日突然アイコンが消えたりしたら困ってしまいますね。
そんな困った時に少しでも参考にしていただければと思います。いつもの使い慣れたデスクトップが良いですね。最後までお読みいただき有難うございました。
合わせて読みたい!Windows10に関する記事一覧
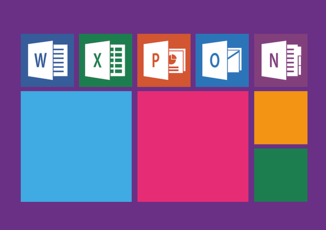 【Windows10】OSだけでどれくらい容量を使う?確認方法は?
【Windows10】OSだけでどれくらい容量を使う?確認方法は? 【Windows10】仮想デスクトップを削除する方法!
【Windows10】仮想デスクトップを削除する方法! 【Windows10】「ライセンス認証されていません」と表示の対処法!
【Windows10】「ライセンス認証されていません」と表示の対処法!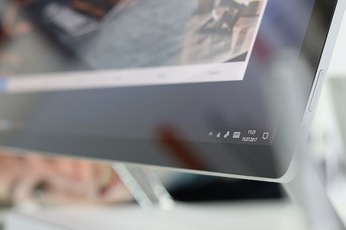 【Windows10】デスクトップアイコンの間隔を変更する方法!
【Windows10】デスクトップアイコンの間隔を変更する方法!












































