【Windows10】仮想デスクトップの作成方法を解説!
Windows10に搭載された仮想デスクトップ機能と作成方法を紹介!Windows10を最近使い始めた方におすすめ!全く新しい仮想デスクトップの機能と作成方法を詳しくご紹介します。また、すでにWindows10を使っている方も必見です。
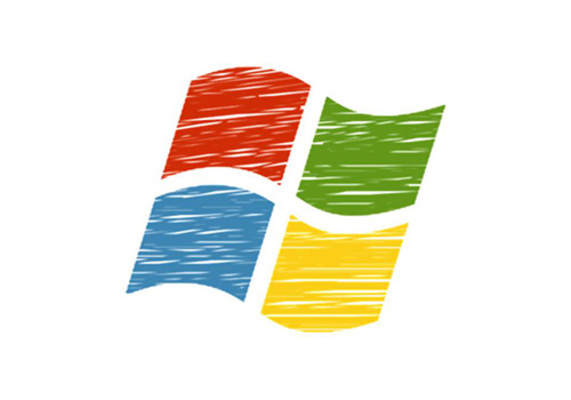
目次
- 1Windows10の仮想デスクトップとは?
- ・Macには昔から搭載されていた
- ・デスクトップを複数作成できる機能
- 2Windows10の仮想デスクトップの作成方法
- ・タスクビューで作成
- ・ショートカットキーで作成
- ・新しいデスクトップの作り過ぎに注意しよう
- 3Windows10の仮想デスクトップの切り替え方法
- ・タスクビューで切り替え
- ・ショートカットキーで切り替え
- 4Windows10の仮想デスクトップ間のアプリの移動方法
- ・アプリの移動手順
- ・おすすめのアプリ管理方法
- 5Windows10の仮想デスクトップ間のアプリの表示設定
- ・すべてのデスクトップでアプリを表示
- 6Windows10の仮想デスクトップを削除する方法
- ・タスクビューで削除
- ・ショートカットキーで削除
- 7Windows10の仮想デスクトップの設定
- ・タスクバーに別のデスクトップのアプリを表示
- ・Alt+Tabキーでのアプリ切り替えの設定
- ・ショートカットキーの操作とマウス操作
- ・Windows10で使える便利なショートカットキー
- ・合わせて読みたい!Windows10に関する記事一覧
Windows10の仮想デスクトップとは?
Windows10の仮想デスクトップをご存知でしょうか?Windows10の仮想デスクトップとはWindows10に初めて搭載された仮想デスクトップ機能です。Windows10の仮想デスクトップ機能を使うと、標準でWindows10で仮想デスクトップを利用できます。
今までデスクトップが散らかっていた方も、Windows10の仮想デスクトップを使いこなすことにより複数のウインドウを仮想デスクトップ間で分けて管理できてスマートなデスクトップ体験ができることでしょう。
Macには昔から搭載されていた
WindowsではWindows10から標準搭載された仮想デスクトップ機能ですが、実はMacでは昔からデフォルトで搭載されていた機能になります。Macで仮想デスクトップを利用していた読者の方も多いのではないでしょうか?
自宅ではMacで仮想デスクトップを利用して職場のWindows環境では仮想デスクトップが使えない問い方も多かったかと思いますが、Windows10ではデフォルトで搭載されておりますので、職場のコンピュータが新しくなった方は一度お試しください。
デスクトップを複数作成できる機能
前述の通り、Windows10の仮想デスクトップとはデスクトップを仮想的に複数作成できる機能です。Windows10の仮想デスクトップでデスクトップを複数作成するとそれぞれの作成したデスクトップにウインドウを並べることができます。
Windows10の仮想デスクトップで作成した複数のデスクトップは作成したデスクトップ間でアプリやウインドウを簡単に切り替えて利用することができます。Windows10の仮想デスクトップ機能を是非マスターしてください。
Windows10の仮想デスクトップのおすすめ利用シーン
Windows10の仮想デスクトップのおすすめ利用シーンをご紹介します。まず仮想デスクトップとは仮想的に複数のデスクトップを作成して作業領域を広げているというイメージです。ですので普段デスクトップが散らかっている方におすすめです。
一つのデスクトップにこれでもかというほどがウインドウがひしめいている画面上ではどこに自分が操作したいウインドウ・アイコンが有るのか全く分かりません。また、デスクトップ上のアイコンも見えなくなってしまいます。
そのような方はデュアルディスプレイでデスクトップの表示領域を広くすることが有効ですが、デュアルディスプレイにできない環境の方も多いかと思います。そのようなときにWindows10の仮想デスクトップは非常に有効です。
その時使っていないウインドウやジャンル別にアプリやウインドウ・アプリを各デスクトップごとに配置することができるのでウインドウ・アプリ・アイコンすべてが整理しやすく、どこに何があるのかを瞬時に理解できます。
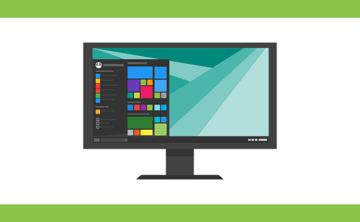 【Windows10】仮想デスクトップの使い方を詳しく解説!
【Windows10】仮想デスクトップの使い方を詳しく解説!Windows10の仮想デスクトップの作成方法
Windows10の仮想デスクトップの作成方法をご紹介します。Windows10の仮想デスクトップ作成方法は二種類あり、一つはマウスを利用してタスクバーのタスクビューアイコンから行なう方法ともう一つはショートカットキーで作成する方法です。
本記事ではWindows10の仮想デスクトップ作成方法両方をご紹介しますので、お好きなWindows10の仮想デスクトップ作成方法をご利用ください。どちらのWindows10の仮想デスクトップ作成方法も簡単なものになっております。
タスクビューで作成
Windows10の仮想デスクトップ作成方法1つ目はタスクバーのタスクビューアイコンから開けるタスクビューから作成する方法です。タスクビューとはWindows10から搭載された実行中のタスクを視覚で分かりやすく表示する機能です。
タスクビューから新しいデスクトップを作成する方法はマウスで行なうのでブラインドタッチもおぼつかない方が新しいデスクトップを作成するには最適な方法です。仮想デスクトップの基本は新しいデスクトップを作成することから始まります。
タスクバーの仮想デスクトップアイコンをクリック
新しいデスクトップをタスクビューから作成する方法をご紹介します。この方法はマウスを利用して行う方法ですのでキーボード入力に慣れていない方に最適です。また、作業も慣れてしまえばほんの数秒で完了する簡単なものになります。
Windows10の仮想デスクトップをタスクビューから作成するにはまずはじめに、タスクバーにあるタスクビューアイコンをクリックします。
タスクビューの「新しいデスクトップ」をクリック
Windows10の仮想デスクトップを作成するために、タスクバーのタスクビューアイコンをクリックしたら次に、画面左上の新しいデスクトップをクリックします。
画面左上の新しいデスクトップをクリックすると、Windows10の仮想デスクトップが作成されます。
ショートカットキーで作成
Windows10の仮想デスクトップ作成方法2つ目はショートカットキーで作成する方法です。ショートカットキーで作成する方法ですので、ショートカットキーさえ覚えてしまえばキーボードの操作のみでWindows10の仮想デスクトップを作成できます。
ショートカットキーでWindows10の仮想デスクトップを作成できれば作成にかかる時間も殆どかからないのでおすすめです。Windows10の仮想デスクトップ作成方法のショートカットキーをぜひマスターしてください。
新しいデスクトップをショートカットキーで作成するには[Windowsキー] + [Ctrl] + [D]を同時に押下します。
Windowsキーとは、キーボードの左下あたりにあるWindowsのロゴのような絵が書かれたキーです。これを一般的にWindowsキーと呼びます。
[Windowsキー]+[Ctrl]+[D]を押下すると同時に新しいデスクトップが作成されます。新しいデスクトップができていることはタスクビューで確認できます。
新しいデスクトップの作り過ぎに注意しよう
たくさん開いたウインドウやアプリ、アイコンを整理するのに便利な仮想デスクトップですが、新しいデスクトップの作り過ぎには注意しましょう。
せっかくきれいにウインドウを整理しても、新しいデスクトップを作りすぎてしまうとどこに目的のウインドウやアプリがあるのかがわからなくなってしまいます。おすすめの新しいデスクトップの数は最大でも5枚程度です。
因みに気になる方もいらっしゃると思いますが、新しいデスクトップの最大数は特に制限されていません。ただし、新しいデスクトップを作りすぎてしまうとメモリを多く必要としてCPUリソースも圧迫することとなります。
あまりにも低スペックなコンピュータでは新しいデスクトップはなるべく作らないようにしましょう。新しいデスクトップを増やしすぎて動作が遅くなり作業効率がダウンしてしまうと仮想デスクトップを利用するメリットが無くなってしまいます。
 【Windows10】仮想デスクトップを削除する方法!
【Windows10】仮想デスクトップを削除する方法!Windows10の仮想デスクトップの切り替え方法
Windows10の仮想デスクトップの切替方法も作成方法と同様2種類あります。Windows10の仮想デスクトップをタスクビューで切り替える方法とショートカットキーで切り替える方法です。
Windows10の仮想デスクトップは使いこなせば使いこなすほど切り替え速度が重要になってきます。すばやくWindows10の仮想デスクトップの切り替えを行って作業を効率化しましょう。
タスクビューで切り替え
タスクビュー切り替えとは、Windows10の仮想デスクトップ切り替え方法の1つ目はタスクビューでの切り替えです。マウス操作でWindows10の仮想デスクトップを切り替えることができるのでとても便利な切り替え方法です。
しかしタスクビュー切り替えはマウス操作を伴うので、ブラインドタッチで行なうショートカットキーでの切り替えに比べてWindows10の仮想デスクトップ切り替えの速度は落ちます。
Windows10の仮想デスクトップをタスクビューで切り替えるために、タスクバーのタスクビューアイコンをクリックします。
タスクビューアイコンをクリックして上の方にあるデスクトップ一覧から切り替えたいデスクトップのアイコンをクリックします。
これで選択したWindows10の仮想デスクトップに移動できます。
ショートカットキーで切り替え
ショートカットキー操作とは、Windows10の仮想デスクトップ切り替え方法2つ目はショートカットキーで切り替える方法です。この方法はキーボード操作でWindows10の仮想デスクトップを切り替えることができます。
視線を変えずにWindows10の仮想デスクトップを切り替えることができるのでとても素早くWindows10の仮想デスクトップを切り替えることができます。
ショートカットキーでWindows10の仮想デスクトップを切り替えるには、「Windowsキー」+「Ctrl」+「→ or ←」を同時に押下します。
ショートカットキーの最後の「→ or ←」は次のデスクトップに移動したい場合は「→」、前のデスクトップに移動したい場合は「←」に置き換えてください。
「Windowsキー」+「Ctrl」+「→ or ←」を押下すると同時に選択したデスクトップに切り替わります。
Windows10の仮想デスクトップ間のアプリの移動方法
Windows10の仮想デスクトップでアプリの移動を行う方法をご紹介します。Windows10の仮想デスクトップでのアプリの移動はタスクビュー上で行います。
アプリの移動手順
Windows10の仮想デスクトップで新しいデスクトップや既存のデスクトップにアプリを移動する手順です。
タスクビューを表示
Windows10の仮想デスクトップアプリを切り替えるには、タスクビューアイコンをクリックします。
アプリの上で右クリック
タスクビューアイコンをクリックすると開いているアプリが表示されるので、移動したいアプリを右クリックしてください。
移動先のデスクトップを選択
移動したいアプリを右クリックして移動先から移動したいデスクトップを選択します。
おすすめのアプリ管理方法
Windows10の仮想デスクトップを利用する上でおすすめのアプリやウインドウの整理方法をご紹介します。ジャンル別に仮想デスクトップをつくって整理する方法です。
仮想デスクトップごとにジャンル分けしよう
例えばコンピュータでなにか開発やレポート作成などを行っていた場合、デスクトップ上にはそれらのファイルが保存されているフォルダのウインドウ、実際に作業するウインドウ、参考ページなどを開いているウインドウ等があると思います。
このようなときに同じデスクトップ内にすべてのウインドウを表示させておくとデスクトップに圧迫感が出てしまったり、目的のウインドウが見つからなかったりと困ることが多いかと思います。
そのため、ある程度多くウインドウを開いてきたら新しいデスクトップを作成してデスクトップごとに表示させておくウインドウを決めておくと作業効率がアップしておすすめです。
また、作業中音楽をずっと流している方も目に見える画面に音楽や映像のウインドウがあると思わずそちらに目が言ってしまって集中できないという方もいるかと思います。その場合はそのウインドウだけ別のデスクトップに移動してしまいましょう。
人に見られたくないウインドウを別のデスクトップに移動しよう
業務や作業場、開きっぱなしにしておきたいウインドウ(個人別の売上をまとめた表や各個人の個人情報が表示されているファイルなど)がある方も多いと思います。でもその画面を誰でも見える画面上に表示しておくのは内容によっては避けたいかと思います。
そのようなときには、新しいデスクトップを作成して開きっぱなしにしておきたいファイルはそちらのウインドウに表示するようにしてはいかがでしょうか?普段は見えないけど開きっぱなしにできて、必要なときのみその画面を表示できます。
Windows10の仮想デスクトップ間のアプリの表示設定
Windows10での仮想デスクトップ間のアプリの表示設定をご紹介します。仮想デスクトップごとにタスクバーに表示するアプリを分けたり、開いているデスクトップに関係なくタスクバーにはすべてのアプリを表示する設定等が可能です。
タスクバーの動作などは利用者ごとにかなり好みが分かれる部分ですので、自分のお好みの設定に合わせてご利用ください。Windows10には以外と多くの設定項目があり、自分の好みに合わせてカスタマイズできます。
すべてのデスクトップでアプリを表示
すべてのデスクトップでアプリを表示するにはタスクビューアイコンをクリックしてください。
すべてのデスクトップに表示したいアプリを右クリックして、このアプリをすべてのデスクトップに表示するをクリックします。
すべてのWindows10の仮想デスクトップにアプリが表示されます。
Windows10の仮想デスクトップを削除する方法
Windows10の仮想デスクトップを利用していてWindows10の仮想デスクトップが不要になった場合の削除方法の紹介です。Windows10の仮想デスクトップの削除方法は2通りあります。
Windows10の仮想デスクトップの削除方法はタスクビューで削除する方法とショートカットキーで削除する方法です。本記事ではどちらの削除方法も紹介いたしますのでお好みの削除方法をご利用ください。
タスクビューで削除
タスクビューでのWindows10の仮想デスクトップの削除操作とは、マウスを使ってタスクビュー上で作成した不要なWindows10の仮想デスクトップを削除する操作方法です。
タスクビューから仮想デスクトップを削除するにはタスクバーのタスクビューアイコンをクリックします。
タスクビューに表示されるデスクトップの×ボタンをクリックします。
×ボタンを押したWindows10の仮想デスクトップが削除されます。
ショートカットキーで削除
ショートカットキーでのWindows10の仮想デスクトップの削除操作とは、キーボードショートカットキーを使ってショートカットキーで作成した不要なWindows10の仮想デスクトップを削除する操作方法です。
削除したいWindows10の仮想デスクトップで「Windowsキー」+「Ctrl」+「F4」を同時に押下します。
「Windowsキー」+「Ctrl」+「F4」を同時に押下すると同時に、Windows10の仮想デスクトップが削除されます。
 【Windows10】仮想デスクトップの切り替え方法!アプリ移動も解説!
【Windows10】仮想デスクトップの切り替え方法!アプリ移動も解説!Windows10の仮想デスクトップの設定
Windows10の仮想デスクトップの各種設定をご紹介します。各種設定とは、Windows10にはタスクバーがありますが、通常、各デスクトップごとにタスクバーに表示されるアプリは異なりますがそれをまとめることもできます。
タスクバーに別のデスクトップのアプリを表示
タスクバーに別のデスクトップのアプリを表示するには、システム設定を開きます。
システム設定のマルチタスクをクリックします。
タスクバーに次の場所で開いているウインドウを表示するの項目を変更します。
Alt+Tabキーでのアプリ切り替えの設定
Alt+Tabキーでのアプリ切り替えの設定を行なうにはシステム設定を開きます。
システム設定のマルチタスクをクリックします。
Alt+Tabキー押したときに次の場所で開いているウインドウを表示するの項目を変更します。
ショートカットキーの操作とマウス操作
本記事で紹介した操作には、ショートカットキーとマウス操作が両方が可能な操作が多くありました。最後にショートカットキーとマウス操作どちらで操作するのがベストか検討してみます。
結論からいうと利用者がなれている方を使えばいいと思います。キーボードショートカットキーを使えば確かにマウスより早く操作できることは多いですが、キーボード入力に慣れていない方は余計に時間がかかってしまうかもしれません。
また、マウス操作があまり得意ではない方やノートパソコンのトラックパッドを利用していてカーソル移動がめんどくさい環境の方はキーボードショートカットキーを使ったほうが早いかと思います。自分の環境に合わせて検討してください。
Windows10のキーボードショートカットキーには本記事で紹介したもの以外にも便利なショートカットキーが多くあります。今回の仮想デスクトップの切り替えや新しいデスクトップの作成・削除のショートカットキーと合わせて覚えてみてはいかがでしょうか?
Windows10で使える便利なショートカットキー
Windows10で使える便利なショートカットキーをいくつかご紹介します。
コピー(Ctrl + c)
こちらはコンピュータを利用していて最も多く使うショートカットキーの一つかと思います文章や画像のコピーを行なうためのショートカットキーです。仮想デスクトップのショートカットキーと合わせて覚えておきましょう。
コピー対象を選択後、「Ctrl」+「c」を同時に押下します。するとコピー対象がクリップボードにコピーされます。
切り取り(Ctrl + x)
こちらもコンピュータを利用していて最も多く使うショートカットキーの一つかと思います文章や画像の切り取りを行なうためのショートカットキーです。仮想デスクトップのショートカットキーと合わせて覚えておきましょう。
切り取り対象を選択後、「Ctrl」+「x」を同時に押下します。すると切り取り対象が切り取られてクリップボードに格納されます。
貼り付け(Ctrl + v)
こちらもコンピュータを利用していて最も多く使うショートカットキーの一つかと思います文章や画像の貼り付けを行なうためのショートカットキーです。仮想デスクトップのショートカットキーと合わせて覚えておきましょう。
貼り付ける場所にカーソルを移動後、「Ctrl」+「v」を同時に押下します。すると貼り付け対象がクリップボードからコピーされます。
タスクマネージャー(Ctrl + Alt + Del)
こちらはWindowsを利用する上で必ず覚えておくべきショートカットキーとなります。例えばコンピュータがフリーズしてしまい操作不能になった際にはこのショートカットキーでタスクマネージャーを起動させてタスクをキルして復帰できます。
ショートカットキーは「Ctrl」+「Alt」+「Del」です。このショートカットキーからはシャットダウンやロック・サインアウトなども行なうことができます。
合わせて読みたい!Windows10に関する記事一覧
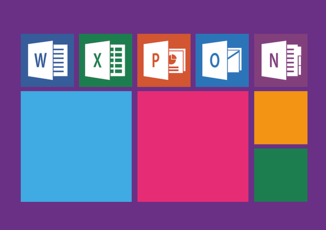 【Windows10】OSだけでどれくらい容量を使う?確認方法は?
【Windows10】OSだけでどれくらい容量を使う?確認方法は? 【Windows10】仮想デスクトップ機能を使うメリットを解説!
【Windows10】仮想デスクトップ機能を使うメリットを解説! Windows10でデスクトップモードにならないときの対処法を解説!
Windows10でデスクトップモードにならないときの対処法を解説! 【Windows10】コントロールパネルのショートカットを作る方法!
【Windows10】コントロールパネルのショートカットを作る方法!



















































