【Windows10】ゲームバーで画面キャプチャを記録する方法!
Windows10の機能としてゲームバーで画面キャプチャとして記録することができます。Windows10標準搭載のゲームバーは静止画の画面キャプチャだけでなく動画も記録することができます。キーボードの操作も簡単なので記録する方法を紹介していきます。

目次
- 1Windows10のゲームバーとは
- ・Windows10の標準機能
- ・本来はXboxアプリを記録する機能
- ・静止画だけでなく動画も記録可能
- 2Windows10のゲームバーで画面キャプチャを記録する方法~静止画~
- ・静止画を記録したい画面を表示
- ・キーボードの[Windows]+[G]キーを押す
- ・メッセージボックスが表示
- ・カメラアイコンのスクリーンショットをクリック
- 3Windows10のゲームバーで画面キャプチャを記録する方法~動画~
- ・動画を記録したい画面を表示
- ・キーボードの[Windows]+[G]キーを押す
- ・メッセージボックスが表示
- ・赤い丸のアイコンの録画開始をクリックで録画開始
- ・終了する時は四角のアイコンの録画終了をクリック
- 4Windows10で記録した画面キャプチャを表示する方法
- ・スタートボタンをクリック
- ・設定を開く
- ・ゲームからキャプチャを選択
- ・フォルダを開くをクリック
- ・動画キャプチャできない
- ・合わせて読みたい!Windows10に関する記事一覧
Windows10のゲームバーとは
Windows10にある「ゲームバー」は、静止画の画面キャプチャだけでなく動画の保存もすることができる機能です。
Windows10では色々な機能が増えているのですが、動画キャプチャとして使用することができるのがゲームバーで、動画配信などにも利用することができるMP4として保存することができます。
Windows10の標準機能
Windows10の標準機能の1つとして「ゲームバー」があります。簡単な操作でパソコンの画面を動画で保存することができるので、操作方法を覚えておきましょう。
本来はXboxアプリを記録する機能
ゲームバーは本来Xboxアプリなどのゲーム画面や動画を録画することを想定している機能です。普段のパソコン操作画面も簡単に録画することができます。
静止画だけでなく動画も記録可能
静止画だけでなく動画も記録できるので、様々な場面で活用することができる便利な機能です。
ゲーム中の画面も動画として録画することができるゲームバーは、簡単なキー操作で行えるので紹介していきます。
 【Windows10 標準搭載】「Game DVR」の使い方と設定方法!
【Windows10 標準搭載】「Game DVR」の使い方と設定方法!Windows10のゲームバーで画面キャプチャを記録する方法~静止画~
Windows10のゲームバーでは画面キャプチャしたい静止画の画面を記憶することもできます。静止画を記録する方法は簡単なキーボードの操作だけなので紹介します。
静止画を記録したい画面を表示
Windows10でゲームバーは動画だけでなく、静止画の記録もできます。静止画面を撮影したいときは、ゲームバーのスクリーンショットで行えます。
キーボードの[Windows]+[G]キーを押す
ゲームバーを起動するときには、キーボードの「Windows」キー+「G」キーを押すことでゲームバーを表示します。
メッセージボックスが表示
ゲームバーを開いたときにメッセージボックスが表示されるので、メッセージの確認をしてください。
「はい、これをゲームとして記憶します」をクリック
ゲームバーを開くと「はい、これをゲームとして記憶します」というメッセージがあるのでクリックしてください。
カメラアイコンのスクリーンショットをクリック
ゲームバーにあるカメラアイコンをクリックすると「スクリーンショットを保存しました」とメッセージがでてスクリーンショットした画像が保存されます。
 【Windows10】スクリーンショットが保存されない時の対処法!
【Windows10】スクリーンショットが保存されない時の対処法!Windows10のゲームバーで画面キャプチャを記録する方法~動画~
Windows10のゲームバーで画面キャプチャしたり、動画で記憶することができます。
動画を記録したい画面を表示
動画キャプチャで撮影したい画面があるときには記録したい画面でゲームバーを表示させてください。
キーボードの[Windows]+[G]キーを押す
動画でキャプチャーしたいアプリを起動して画面を表示させておいてから「Windows」+「G」キーを押してください。
メッセージボックスが表示
ゲームバーが表示されてから「はい、これをゲームとして記録します」が表示されます。
「はい、これをゲームとして記録します」をクリック
動画キャプチャで画面を開くと「はい、これをゲームとして記録します」が表示されるのでクリックしてください。
赤い丸のアイコンの録画開始をクリックで録画開始
録画を開始するにはゲームバーの赤い丸のアイコンをクリックすることで録画開始されます。画面が表示されているゲームバーは動画には記録されないので心配しなくても大丈夫です。
終了する時は四角のアイコンの録画終了をクリック
動画キャプチャーの撮影を終了させるときには、再び「Windows」+「G」キーをクリックしてゲームバーを表示させます。
「録画終了」ボタンが表示されているのでクリックすると、動画の撮影が終了してファイルが保存されます。
 【Windows10】「Cortana」でアプリ/ソフトを開く方法を解説!
【Windows10】「Cortana」でアプリ/ソフトを開く方法を解説!Windows10で記録した画面キャプチャを表示する方法
動画を録画して保存したファイルは、「ビデオ」フォルダ内にある「キャプチャ」フォルダに保存されています。
スタートボタンをクリック
スタートメニューを開くためにスタートボタンをクリックしてメニューを開いてください。
設定を開く
スタートメニューを開くと歯車マークの「設定」があるのでクリックして開いてください。
ゲームからキャプチャを選択
「ゲーム」をクリックしてゲームキャプチャが表示された画面の「キャプチャ」をクリックしてください。
フォルダを開くをクリック
「フォルダを開く」をクリックすることで、保存されている場所を表示してくれます。
動画キャプチャできない
動画をキャプチャできない時には、パソコンが動画キャプチャ機能に対応できていないか「ゲームバー」が無効になっていることがあります。ゲームの設定画面から確認することができます。
ゲームバーが有効であるか確認
「ゲームバーを使ってゲーム、クリップ、スクリーンショットを記録し、ブロードキャストする」のスイッチボタンがあるので「オン」になっているかを確認してみてください。
合わせて読みたい!Windows10に関する記事一覧
 【Windows10】ファイアウォールの有効化/無効化の設定方法!
【Windows10】ファイアウォールの有効化/無効化の設定方法! 【Windows10】Windows Defenderの除外設定方法を解除する方法!
【Windows10】Windows Defenderの除外設定方法を解除する方法!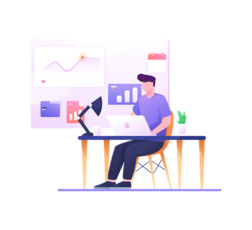 【Windows10】スクリーンショットが出来ない時の対処法!
【Windows10】スクリーンショットが出来ない時の対処法! 【Windows10】デスクトップ画面録画におすすめの方法を紹介!
【Windows10】デスクトップ画面録画におすすめの方法を紹介!
























