【Windows10】ファイアウォールの有効化/無効化の設定方法!
【Windows10】ファイアウォールはPCを守る非常に大切なセキュリティ機能です。インターネット上に個人情報が流出したり、PCにウイルスが進入するのを防いでくれます。この記事では【Windows10】ファイアウォールの有効化/無効化の設定方法を解説します。

目次
【Windows10】ファイアウォールとは
【Windows10】ファイアウォールとは、PCでインターネットを使用する時に必ず必要と言ってもいいセキュリティ機能の一つです。
概要
【Windows10】ファイアウォールは、インターネットからの不正な侵入を防いでくれます。また、パソコン内のデータ流出を防ぐための防御策としても、ファイアウォールはとても有効です。
ネットワーク上の脅威からPCを保護する機能
【Windows10】ファイアウォールは、インターネットワーク上の脅威からPCを保護する機能があります。
2種類のファイアウォール
【Windows10】ファイアウォールは、「パーソナルファイアウォール」と「ネットワークに使用するファイアウォール」の2種類あります。
1種類目の「パーソナルファイアウォール」はPC自体を守るファイアウォールで、2種類目の「ネットワークに使用するファイアウォール」はインターネットと社内などのLANとの間に設置するファイアウォールです。
ファイアウォールを有効化/無効化する理由
【Windows10】ファイアウォールを有効化/無効化する理由について解説します。
ファイアウォールがないと動かないプログラムがある
じつは【Windows10】ファイアウォールが有効になっていないと動かないプログラムがあります。そのため、そのプログラムを正常に動作させる時は【Windows10】ファイアウォールを有効化しておくなどカスタマイズする必要があります。
ファイアウォールが障害となり動かないプログラムがある
逆に【Windows10】ファイアウォールを有効化していると外部からの接続がブロックされます。例えば、ファイルやプリンターを共有できなくなってしまいます。
 Windows10でコントロールパネルを起動する方法!
Windows10でコントロールパネルを起動する方法!【Windows10】ファイアウォールの有効化/無効化の設定方法~コントロールパネル~
【Windows10】ファイアウォールの有効化/無効化をコントロールパネルから設定する方法を解説します。
コントロールパネルをタスクバーにピン留め
「コントロールパネル」をタスクバーにピン留めしておくと、すぐに起動できて便利な機能なのでその方法を解説します。
アプリ一覧のコントロールパネルを右クリック
【Windows10】デスクトップのスタートメニューをクリックし、アプリ一覧の「Windows システムツール」をクリック、さらに「コントロールパネル」を右クリックします。
タスクバーにピン留めする
コントロールパネル右メニューの「その他」を選択し「タスクバーにピン留めする」をクリックします。これでタスクバーにコントロールパネルアイコンが表示され、このアイコンをクリックするだけでコントロールパネルが起動します。
ファイアウォールの有効/無効の変更手順
【Windows10】ファイアウォールの有効化/無効化をコントロールパネルから変更する手順を解説します。
コントロールパネルを開く
【Windows10】デスクトップの検索バーに「コントロールパネル」と入力し、検索結果の「コントロールパネル」をクリックします。
「システムとセキュリティ」を開く
【Windows10】コントロールパネルの画面です。「システムとセキュリティ」を開きます。
「Windows Defender ファイアウォール」を開く
「Windows Defender ファイアウォール」を開きます。
「Windows Defender ファイアウォールの有効化または無効化」を開く
「Windows Defender ファイアウォールの有効化または無効化」を開きます。
「プライベートネットワークの設定」「パブリックネットワークの設定」それぞれで有効/無効を選択
「プライベートネットワークの設定」「パブリックネットワークの設定」の2種類あるので、それぞれで有効/無効を選択します。
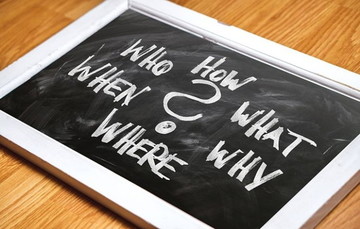 【Windows10】「スタートメニュー」のカスタマイズ設定方法!
【Windows10】「スタートメニュー」のカスタマイズ設定方法!【Windows10】ファイアウォールの有効化/無効化の設定方法~Windowsの設定~
【Windows10】ファイアウォールの有効化/無効化をWindowsの設定から行う方法です。
ファイアウォールの有効/無効の変更手順
【Windows10】ファイアウォールの有効化/無効化をWindowsの設定から変更する方法です。
スタートメニューから歯車アイコンをクリック
【Windows10】スタートメニューから歯車アイコンをクリックします。
「更新とセキュリティ」を開く
【Windows10】の設定画面です。「更新とセキュリティ」を開きます。
「Windows セキュリティ」を開く
左側の項目で「Windows セキュリティ」を選択し、右画面の「Windows セキュリティを開く」をクリックします。
「プライベートネットワーク」「パブリックネットワーク」それぞれでスイッチをオン/オフ
「プライベートネットワーク」「パブリックネットワーク」それぞれでスイッチをオン/オフに切り替えます。
スイッチのオン/オフを切り替え
プライベートネットワークを開いた画面です。Windows Defender ファイアウォール欄のオン/オフを切り替えます。
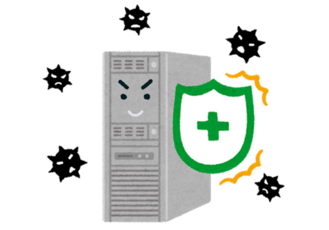 【Windows10】Windows Defenderセキュリティセンターの起動/概要について解説!
【Windows10】Windows Defenderセキュリティセンターの起動/概要について解説!【Windows10】ファイアウォール有効化時の例外のカスタマイズ方法
【Windows10】ファイアウォール有効化時の例外のカスタマイズ方法を解説します。
一部のアプリのみファイアウォールを無効化する手順
【Windows10】の一部のアプリのみファイアウォールを無効化する手順です。
コントロールパネルを開く
【Windows10】デスクトップから、先ほど解説したタスクバーにピン留めしてあるコントロールパネルアイコンから開きます。
「システムとセキュリティ」を開く
【Windows10】コントロールパネルの画面です。「システムとセキュリティ」を開きます。
「Windowsファイアウォールによるアプリケーションの許可」を開く
「Windowsファイアウォールによるアプリケーションの許可」を開きます。
「設定の変更」をクリック
「設定の変更」をクリックします。
「別のプログラムを許可」をクリック
「別のプログラムを許可」をクリックします。Windows10のバージョン1903では項目が「別のアプリの許可」と変更しています。
例外にするアプリを選択し「追加」をクリック
例外にするアプリケーションを選択し「追加」をクリックします。一覧に無ければ「参照」をクリックし、該当のアプリケーションを探します。
「OK」をクリック
最後に「OK」をクリックすれば操作は終了です。
ここまで【Windows10】ファイアウォールの有効化/無効化の設定方法を解説してきました。重要な情報を守るファイアウォールは是非有効化しておきましょう。
合わせて読みたい!Windwosに関する記事一覧
 【Windows10】アップグレードアシスタントのアンインストール方法!
【Windows10】アップグレードアシスタントのアンインストール方法!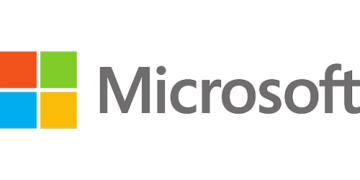 【Windows10】ファイル/フォルダーを共有する方法!
【Windows10】ファイル/フォルダーを共有する方法! Windows Defenderがあれば「ウイルスバスター」はいらないのか解説!
Windows Defenderがあれば「ウイルスバスター」はいらないのか解説!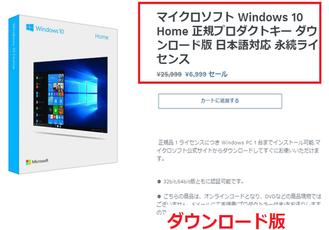 Windows10の価格は高い?正規品を安く購入する方法!
Windows10の価格は高い?正規品を安く購入する方法!

































