2019年05月07日更新
Excelが「令和1年」を「令和元年」表記に対応【入力設定方法】
Microsoft Officeで新元号「令和」に対応したことを発表されました。更新プログラム配布によりExcelが「令和1年」を「令和元年」表記に対応できるようになります。Excelで「令和元年」表記に入力設定の方法についてご紹介します。
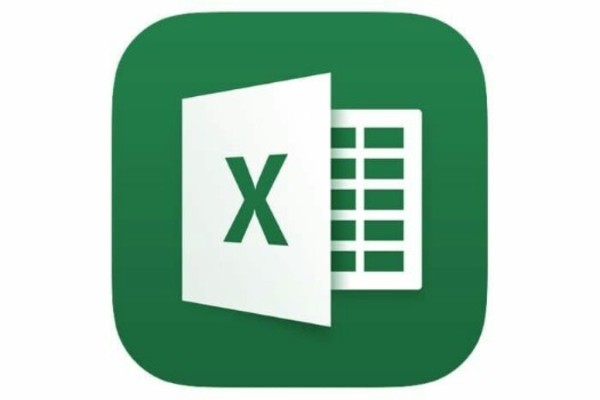
目次
Excelが「令和1年」を「令和元年」表記に対応
Microsoftは、4月26日付けで公開したサポート文書にて、個人向けのWindowsとMicrosoft Officeが新元号「令和」に対応したことを公表しています。
WindowsではWindows 10、Windows 7 SP1、Windows 8.1で新元号対応の更新プログラムの配布を開始しました。
Microsoft Officeについても、新元号対応のアップデートが配布となり、Excelが「令和1年」を「令和元年」表記に対応できるようになります。
自動更新機能を有効にしているユーザーは、元号の変更に必要な更新プログラムが自動的に適用されるため、最新の更新プログラムをインストールするだけで大丈夫です。
それぞれの更新プログラムには以前の更新プログラムがすべて含まれていますので、自動歴に「平成」から「令和」に切り替わります。
 Microsoftが新元号「令和」対応Windowsの更新プログラム配布開始
Microsoftが新元号「令和」対応Windowsの更新プログラム配布開始Excelの書式設定を変更して日付を和暦で表示する方法
ExcelのInsider向けバージョンで日付が入力されたセルを選択し、[書式]の[セルの書式設定]をクリックしましょう。
〈セルの書式設定〉画面が表示されます。次に〈表示形式〉⇒〈分類〉の[日付]をクリック⇒〈カレンダーの種類〉項目に表示される[和暦]を選択します。
さらに、表示する[種類]を選択する画面が表示されますので、漢字で元号を表示する書式を([平成~])をタップして選択します。
書式設定を完了すると、日付で和暦が表示されるようになりました。2019年4月30日までは「平成」表記され、5月1日からは「令和」表記となります。
Excelの書式設定で「令和1年」を「令和元年」に表記する方法
Excelの書式設定で「令和1年」を「令和元年」に表記する方法について確認していきましょう。
書式設定では「令和1年」と表示されますが、会社で作成する書類など一般的な書類では「令和元年」としたい場合がほとんどではないでしょうか?
今回は、「令和」に対応したExcelで条件付き書式を使って「令和1年」を「令和元年」と表記する方法についてご紹介していきます。
「令和」に対応したExcelで条件付き書式を使って「令和1年」を「令和元年」と表記する方法ですが、書式の設定で行いましょう。
具体的には、令和元年に相当する期間となる【2019年5月1日~2019年12月31日】の期間に対し、表記される”年”の部分を「令和元年」という文字列に変更して表記するように書式の設定をおこないます。
Excelの条件付き書式の新しいルールを設定する
Insider向けバージョンで日付が入力されたセルを選択し、[条件付き書式]の[新しいルール]をクリックしましょう。「指定の値を含むセルだけを書式設定する」を選択します。
Excelの条件設定を行う日付の設定範囲を入力する
Excelの[新しい書式ルール]画面が表示されるので、ルールを[セルの値]の項目に[2019/5/1]を入力し、[次の値の間]項目を[2019/12/31]に入力設定しましょう。
この入力・設定により「セルの値が2019年5月1日から2019年12月31日の間の場合」、つまり【令和1年】の間というルール作成ができました。次に[書式]をクリックしましょう。
Excelの日付表示形式を「令和元年」に設定する
[セルの書式設定]が表示されますので、[表示形式]タブの[ユーザー定義]を選択しましょう。
[種類]に「"令和元年"m"月"d"日"」と入力を行います。この設定を行うことで、「令和元年○月○日」という文字列に、月と日の数値を入れて表示することを表記します。
これで、Excelの条件付き書式の設定が完了し、「令和1年」の表記を「令和元年」の表記に変更することができました。
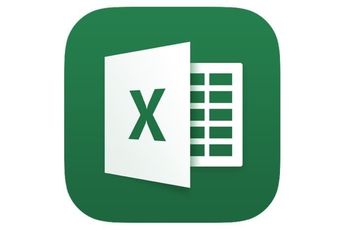 Android版Excelで撮影した印刷物から表の取り込み機能を追加、iOS版は?
Android版Excelで撮影した印刷物から表の取り込み機能を追加、iOS版は? iPhoneでExcelを編集・閲覧する方法!保存方法も解説!
iPhoneでExcelを編集・閲覧する方法!保存方法も解説!ExcelのText関数を使用して元号年月日の表記方法を変更する方法
ExcelやAccessなどは現時点で互換性の観点から「1年」を使用しています。「Excel」の日付には、「シリアル値」と呼ばれている数値が存在しています。
「シリアル値」の基準は「1900年1月1日」が、数値の「1」という扱いになります。ここから考えると「43586」は、「2019年5月1日」と言う事になります。
そして、数値の前に、比較演算子「>=」が入力されているのでこの値は、「2019年5月1日以降」と言う意味になります。これが、「論理式」(条件)として設定されている仕組みとなります。
ExcelやAccessにて、西暦から「令和元年」へ変更する場合、令和元年期間となるシリアル値「43585」から「43831」を元年と表記するユーザー定義の設定を行うことで可能となります。
具体的には「[<=43585][$-ja-JP]ggge"年"m"月"d"日";[>=43831]ggge"年"m"月"d"日";ggg"元年"m"月"d"日"」というユーザー定義の設定を行います。
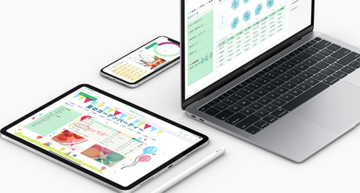 Numbersの書類をExcelやPDFに変換する方法
Numbersの書類をExcelやPDFに変換する方法合わせて読みたい!オフィスソフトに関する記事一覧
 PDFをWord文書に綺麗に貼り付けたい!文章/画像/表の貼り付けを解説
PDFをWord文書に綺麗に貼り付けたい!文章/画像/表の貼り付けを解説 Word文書にGoogleマップの地図を貼り付ける手順と方法を解説!
Word文書にGoogleマップの地図を貼り付ける手順と方法を解説!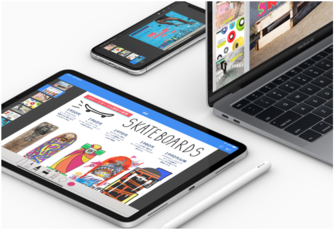 Keynoteの使い方!PowerPointとの違いなど徹底比較!
Keynoteの使い方!PowerPointとの違いなど徹底比較! Gmailで添付ファイル付きメールだけを検索する方法!名前や種類で検索する方法も【計算演算子】
Gmailで添付ファイル付きメールだけを検索する方法!名前や種類で検索する方法も【計算演算子】













