2021年10月30日更新
PDFをWord文書に綺麗に貼り付けたい!文章/画像/表の貼り付けを解説
PDFをWordに貼り付けた資料を作るとき、貼り付けたPDFの画像が荒かったり、貼り付けた部分が元のファイルとは違っていて読みづらいことがありますよね。ここではPDFをどうやったらWordにきれいに貼り付けられるかについて、そのやり方を紹介していきます。

目次
PDFをWord文書にきれいに貼り付けたい
Wordで文章を作成している際に、別の文章の一部を貼り付けてまとめるということがあるのではないでしょうか?
紙ベースでしか残っていない場合
貼り付けたい文章が、紙媒体でしか残ってないときは、紙を複合機でスキャンし、PDFして取り込むしかありません。
複合機でスキャンするのでサイズがずれる
WordにPDFを取り込んだ時、思い通りのサイズでなかったりすることがよくあると思います。
PDFをWord文書に貼り付ける方法
PDFをWord文書に貼り付ける方法は、様々あります。PDFをAdobe Readerで開いてコピーしたい部分をコピーしてペーストする、Word内でオブジェクトの挿入を選択して挿入するなどです。
きれいに貼り付ける方法
Word文書にPDFを一番きれいに貼り付ける方法は、PDFをWordで開き、それを貼り付けることです。
PDFをWORDで開きそれを貼り付ける
開きたいPDFファイルを右クリックし、「プログラムから開く」から、「Word」を選択し、Wordを起動します。
「Ctrl+a」ですべてを選択し、「Ctrl+c」でコピーし、Word文書に「Ctrl+p」でペーストします。こうすることで、PDFファイルの見た目通りにWord文書に貼り付けることができます。
 Word文書にGoogleマップの地図を貼り付ける手順と方法を解説!
Word文書にGoogleマップの地図を貼り付ける手順と方法を解説! MacでのPDF編集はプレビューアプリが最強
MacでのPDF編集はプレビューアプリが最強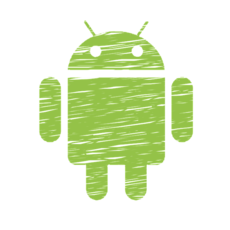 【Android】PDF閲覧におすすめのアプリ6選【PDFリーダー】
【Android】PDF閲覧におすすめのアプリ6選【PDFリーダー】PDFにある文字をコピーしてWord文書に貼り付ける方法
PDFにある文字をコピーしてWord文書に貼り付ける方法について説明します。
手順
PDFファイルを開くのに、Adobe Readerを使います。Adobe Readerの最新版は、Adobe Acrobat Reader DCという名前で提供されています。
保存したPDFファイルを Adobe Acrobat Reader DCで開く
PDFにある文字をコピーしてWord文書に貼り付けるには、まずPDFファイルをAdobe Acrobat Reader DCで開きます。
コピーしたい文章/範囲を選択しコピーを実行
Adobe ReaderでPDFファイルを開いたら、コピーしたい範囲をコピーします。
貼り付け先のファイルを開き貼り付ける
Adobe Reader内でコピーした文書を貼り付けたいWord文書をWordで開き、貼り付けたい位置にペーストします。
PDFにある図や表・画像をコピーしてWord文書に貼り付ける方法
PDFにある図や表・画像をコピーしてWord文書に貼り付けたいときも、Adobe ReaderでPDFファイルを開きます。
ツール使用
図や表・画像をコピーする場合、通常のコピー&ペーストでは画質が劣化することがあります。高画質で図や表・画像をコピーするツールを、ここでは紹介していきます。
スナップショットツール
Adobe ReaderでPDFファイルを開きます。「編集」から「環境設定」を選択します。
分類「一般」を選び、「スナップショットツール画像に固定解像度を使用」をチェックして、解像度を300ピクセル/インチにします。
OKをクリックします。
Adobe Readerの「編集」から「スナップショット」を選択します。
コピーしたい図や表・画像の範囲をマウスポインタを左クリックしたまま左上から右下へ動かして選択し、左ボタンを離すと「選択した領域がコピーされました。」というポップが出ます。これで選択した範囲の図や表・画像のコピーができました。
これを貼り付けたいWord文書に貼り付け、サイズ等を調整します。
Snipping Tool
Windowsメニューから「Windows アクセサリ」ー「Snipping Tool」を選択して起動します。
新規作成ボタンを押します。コピーしたい図や表・画像の範囲をマウスポインタを左クリックしたまま左上から右下へ動かして選択し、左ボタンを離すと選択した範囲の図や表・画像のコピーができまます。
これを貼り付けたいWord文書に貼り付け、サイズ等を調整します。
オブジェクトの挿入でPDFファイルを貼り付ける
Word側で、「挿入」-「オブジェクト」を選択してオブジェクトの挿入ウィンドウを開き、Adobe Acrobat Documentを選択してOKボタンを押すことで、挿入するPDFファイルを選択し、PDFファイルと画像として貼り付けることができます。
複数ページのPDFファイルをWord文書に貼り付ける方法
PDFファイルが複数ページにまたがっている場合、複数ページをWord文書に一気に取り込みたいですよね?そのやり方を説明していきます。
一度バラして貼り付ける
複数ページのPDFファイルをページごとに分割して別ファイルにし、1つのフォルダ内に格納します。
手順
Adobe Acrobat Reader DCにも複数ページの分割機能はありますが、有料のソフトをダウンロードする必要がありますので、ここではフリーソフトを使ったやり方を説明します。
「名前を付けて保存」のファイルの種類を「TIFF」「JPEG」などで保存
PDF-XChange Viewerというフリーソフトの場合、「ファイル」ー「エクスポート」-「イメージをエクスポート」を選択します。
イメージの種類を「TIFF」「JPEG」などにし、エクスポートの方法を「それぞれのページを別々の単一ページ イメージ ファイルに保存する」にしてエクスポートボタンを押します。PDFファイルがページごとに別ファイルに分割され、画像ファイルとして保存されます。
Wordファイルに画像を挿入
Word文書側で画像を挿入します。挿入する画像は複数選択可能です。
いかがでしたでしょうか?PDFをきれいに貼り付けられたら、文書もグッと完成度が上がるのではないかと思います。
合わせて読みたい!PDFに関する記事一覧
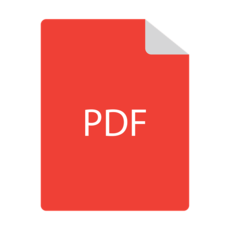 CubePDF Utilityのダウンロードと使い方!PDFを作成/編集/結合しよう
CubePDF Utilityのダウンロードと使い方!PDFを作成/編集/結合しよう MacでPDFを結合!複数のPDFを1つにまとめよう
MacでPDFを結合!複数のPDFを1つにまとめよう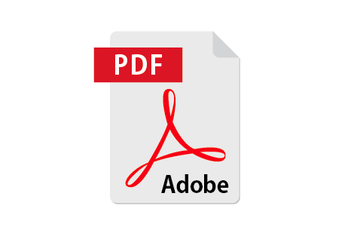 【Mac】SafariでWEBページをPDFで保存する方法
【Mac】SafariでWEBページをPDFで保存する方法 LINEでPDFファイルなどを添付して送信する方法【スマホ】
LINEでPDFファイルなどを添付して送信する方法【スマホ】






























