2019年01月13日更新
MacでPDFを結合!複数のPDFを1つにまとめよう
Macを普段使っている皆さんは、PDFファイルを扱う機会はありますか?PDFは結合させることでより見やすく、便利なものとなります。今回は、MacでPDFを結合する方法についてをご紹介していきます。Macを普段お使いの方はぜひ、ごらんください。
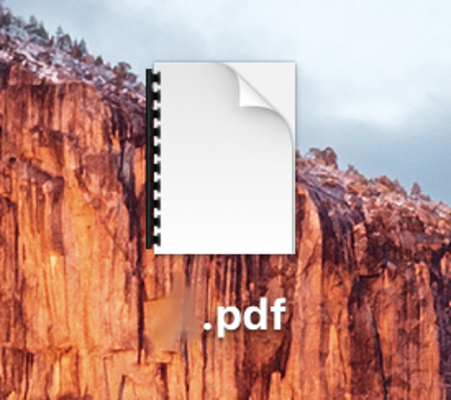
目次
Macで複数のPDFファイルを1つにまとめたい!
皆さんは普段、PDFファイルを扱う機会はありますか?PDFファイルは、仕事の書類データとして扱うこともあればプライベートでもよく扱うファイルかと思います。そんなPDFファイルは、一枚のPDFでは収まらないという事もよくあります。
そういった際は、新たにPDFファイルを作成したりすると思いますがそうなるとデータがばらけてしまいます。元々ひとつの括りとして扱うデータなのに、データがばらけてひとつひとつ確認するというのは少々手間です。
そこで今回は、MacでPDFファイルを結合する方法をご紹介していきたいと思います。
MacでPDFファイルをひとつにまとめる・結合する手段は、どのようなものがあるのでしょうか?この記事では、PDFファイルを結合する2つの方法についてをお伝えしていきます。
普段Macをお使いの方、またMacでPDFファイルを扱うことが多いという方はぜひごらんください。
PDFをまとめるメリット
まず、PDFを結合してまとめることで得られるメリットについてをお伝えしたいと思います。扱うデータが、PDF一枚分の時には困りませんが、複数あったときひとつひとつを開いて確認するのは手間となります。
時間ロスにも繋がりますし、複数のPDFデータがある場合は、結合してまとめることがより効率的な作業へと繋がります。単純に、面倒が減るという言い方もできます。
PDFというデータは、自分で作成することもできれば画像やスキャンしたものをデータ化できる非常に便利なものです。元々メリットの多いファイルですが、結合してまとめればより扱う方にメリットを与えてくれるものになります。
 Macのスクリーンショットの撮り方!保存先や形式変更・ショートカットも解説
Macのスクリーンショットの撮り方!保存先や形式変更・ショートカットも解説Macで複数のPDFを1つにまとめる方法〜プレビュー〜
では、早速本題であるMacで複数のPDFを結合してまとめる方法についてをご紹介していきたいと思います。まず紹介するひとつめの方法は、「プレビューアプリ」を使った結合方法です。
Macで写真や画像の類を開く時、プレビューアプリを扱うので恐らく多くの方がプレビューアプリのことはご存知かと思います。PDFファイルも、このプレビューアプリで見ることができるのです。
見るだけでなく、PDFを結合してまとめることもできるのです。一番手っ取り早い手段と言っても過言ではありません。
プレビューアプリでPDFをまとめる手順
Macのプレビューアプリから結合する方法は、まず結合させたいPDFファイルを分かりやすいところに配置するところからはじまります。
まとめる際、順番などがわかりやすい様に名前などに番号を振ると失敗せず結合ができるかと思います。
Macのデスクトップ内などに、PDFファイルを配置したら結合したいPDFファイルをまとめて選択してください。
まとめて選択した後は、PDFファイルのどれかを右クリックしてください。すると、情報を見る・名前の変更…などの、項目の選択が表示されます。
項目の中にある、「このアプリケーションで開く」という箇所にカーソルを合わせます。すると、アプリケーションの選択ができるようになります。
Macのプレビューアプリは、初期状態であればデフォルトで入っているはずですので一番上に表示されます。もし。Macのプレビューアプリがこの中に見当たらなかった場合は一番したの「その他」の中から探してみてください。
すると、選択したPDFファイルがMacのプレビューアプリによって開かれます。プレビュー画面が開かれたら、続いて行う操作は表示の変更です。
左上にあるアイコンを、クリックで選択してください。
左上のアイコンをクリックすると、表示方法が選択できます。この中の、サムネールを選択してサムネール表示にしてください。
サムネール表示にすると、上記の画像のように左端にファイルデータが並びます。
結合させたいPDFファイルをサムネールからクリックで選択し、そのまま他のデータのサムネール表示の箇所にドラッグしていきます。
まだ結合されたわけではありませんが、このようにして複数のPDFファイルを、ひとつのサムネールにまとめることが可能です。
PDFファイルを結合したい場合は、サムネールの中からPDFファイルを選択し、結合させたいファイルの上に重ねます。これで、PDFファイルの結合が完了となります。保存したい場合は、上書き保存や【command+S】などの操作を行ってください。
結合されたPDFのデータは、このように表示されます。しかし、結合した元々のデータは消えません。
 Macの強制終了方法!アプリや本体が動かない場合の5つの対処法!
Macの強制終了方法!アプリや本体が動かない場合の5つの対処法!Macで複数のPDFを1つにまとめる方法〜Automator〜
MacでPDFファイルを結合する方法として、プレビューをご紹介しましたが他にも手段が存在します。Automatorというアプリを使用する方法です。
こちらも、Macに元々入っているアプリで、Mac内での動作を自動化することができるなど非常に有能なアプリです。自動化するためにも、設定を行わなければなりませんが作業の効率化を図りたいという方はぜひ使用してみてください。
では、MacのAutomatorアプリでPDFをまとめる手順についてをご紹介していきます。
AutomatorでPDFをまとめる手順
まずは、Macに入っているAutomatorを起動させるところから始まります。Automatorは、Macにあるアプリケーションフォルダから開くことができます。
Macの「Finder」をまずはクリックして開きます。この時、何かしらのフォルダを開ければそこからMacのアプリケーションフォルダに飛ぶことができるので、Macのデスクトップ内などにフォルダが存在すればそちらを開くことでも操作は可能です。
Macのフォルダを開くと、左の方に「アプリケーション」という項目があるかと思います。そちらをクリックして、Macのアプリケーションフォルダを開いてください。
Macのアプリケーションフォルダを開いたら、その中からAutomatorを探します。元々Macに存在するアプリですので、必ず存在しているかと思います。
MacのAutomatorアプリを開くと、まずこのような選択画面が表示されます。この中から、「ワークフロー」をクリックで選び、選択ボタンをクリックします。
続いては、Automatorの画面まで結合させたい複数のPDFファイルをドラッグで移動させます。
PDFファイルをAutomator内に取り込めたら、続いては左端の項目から「PDF」という項目をクリックで選択してください。
PDFを選ぶと、その右隣に「PDFに関する動作」の項目が表示されます。この中の、「PDFページを結合」という項目をクリックで選択します。
PDFページの結合を選択すると、先ほど取り込んだPDFファイルのしたに「PDFページを結合」の動作表示がされます。この中にある、「ページを追加」を選択しておいてください。
ページを追加を選択し終わった後は、再度左端の項目に戻ります。次は、「ライブラリ」を選択してください。
ライブラリを選択したら、その右隣の項目の中から「Finder項目を開く」を選択してください。こちらの項目を選択することで、PDFファイルを結合した後結合された状態のデータが表示されます。
Finder項目を開くを選択したあとは、どのアプリケーションでPDFファイルを開くかを選択します。デフォルトのアプリケーションであれば、Macのプレビューアプリで表示されます。
他のものになっている場合は、クリックしてアプリケーションを選択してください。
プレビューのほかにもアプリケーションが選択できるので、開きたいアプリを選択してください。
これまでの全ての設定が終了したら、右上にある「実行ボタン」をクリックします。
実行が完了すると、まとめられたPDFファイルがこのように表示されます。
PDFの結合が実行されたかどうかは、下にある実行ログでも確認をとることができます。
 【Mac】iPhoneのiTunesバックアップ保存先を外付けHDDに変更する方法
【Mac】iPhoneのiTunesバックアップ保存先を外付けHDDに変更する方法Macで複数のPDFを1つに結合できない時の対処法
Mac内にある2つのアプリで、PDFファイルを結合する方法をご紹介しました。しかし、これらの方法でPDFファイルが結合できなったと言う場合はどのような対処法をとればよいのでしょうか。
続いては、MacでPDFが結合できなかった時の対処法についてをお伝えしていきます。
サムネイルプレビューに重ね乗せする
MacのAutomatorアプリでPDFを結合しようとした場合、操作が誤ってしまうとうまく結合できないという時があります。少々、扱いの難しいアプリでもありますので、そういう時は一番最初にご紹介したMacのプレビューアプリで結合するのがおすすめです。
サムネイルプレビューに重ね乗せするだけで、簡単に結合ができるのでPC初心者という方にはおすすめの手段です。少々手間に感じる作業かもしれませんが、一番楽な手段には変わりないので、MacでPDFをまとめたい場合はぜひ試してみてください。
PDFが編集できる状態か確認する
MacのAutomatorやプレビューアプリでも、PDFの結合ができなかったという場合は、PDFファイルふぁ「編集可能の状況かどうか」を確認してみてください。
例えば、PDFの内容がまだ編集状況だった場合。その場合は、PDFの編集が終わり、データが閉じられるまでは他の動作が行えません。
他のアプリケーションなどで、PDFファイルを開いていないかどうかを確認してみてください。
今回はMacでPDFファイルをひとつに結合し、まとめる方法をご紹介しました。如何でしたか?MacでPDFをまとめる際、恐らくフリーソフトや他のアプリなどでもっと簡単に行えるという場合もあるかもしれません。
しかし、Macに元々入っているアプリだけでも十分に結合することは可能です。Macを扱っている方、またMac内に余計なアプリやソフトを入れたくないという方は、元々Macに入っているこれらのアプリを試してみてください。
併せて読みたい!Macに関する記事一覧
 【EasyWine】Macで拡張子exeファイルを実行して開く方法
【EasyWine】Macで拡張子exeファイルを実行して開く方法 Macに絶対入れるべきおすすめアプリ49選【最新版】
Macに絶対入れるべきおすすめアプリ49選【最新版】 MacでAviUtl動画編集ソフトを使う方法!拡張編集プラグイン/EasyWineの導入から解説
MacでAviUtl動画編集ソフトを使う方法!拡張編集プラグイン/EasyWineの導入から解説 Macのショートカット一覧!よく使う基本とショートカットキー設定
Macのショートカット一覧!よく使う基本とショートカットキー設定

































