2022年04月11日更新
【iOS14】iPhoneのホーム画面をおしゃれにカスタマイズ!やり方を紹介
iOS14以降にアップデートしたiPhoneでは、ホーム画面をおしゃれにカスタマイズすることができます。アイコンの変更やウィジェットの設置などもできるようになっているため、iOS14以降でホーム画面をおしゃれにカスタマイズする場合のやり方を説明します。

目次
【iOS14】iPhoneのホーム画面をおしゃれにカスタマイズする方法
Androidのようにホーム画面にウィジェットを置けたら、と思っていた人に嬉しい機能が、iOS14以降で実装され、ホーム画面をおしゃれにカスタマイズできるようになりました。
iPhoneのホーム画面をおしゃれにカスタマイズするには?
iPhoneのホーム画面をおしゃれにカスタマイズする際、どのようなやり方をするのか、その方法の説明をしていきます。事前に利用したいアイコン素材や背景画像などをダウンロードしておいてください。
ホーム画面を変更
まずは、ホーム画面の背景画像の変更からしましょう。設定アプリを開きます。
「壁紙」をタップします。
「壁紙を選択」をタップしてください。
壁紙として選択できるのは「写真」に保存されているものもしくはデフォルトの素材です。
選択したい画像をタップすると、壁紙の設定画面になります。
丁度いい位置に拡大・縮小して「設定」をタップします。
画面の設定をいずれかから選べば完了です。
アプリアイコンの変更
次にアプリアイコンの変更をおこないましょう。ショートカットアプリを開きます。操作はiOS15.1でおこなっているものです。
右上にある「+」ボタンをタップします。
「アクションを追加」をタップします。
「appを開く」で検索しましょう。
「Appを開く」をタップしましょう。
次に「App」の部分をタップしてください。
利用したいアプリをタップしましょう。
次に、アイコンの設定をします。右上の詳細設定アイコン(iOS14の場合は三点リーダー)をタップしてください。
「ホーム画面に追加」をタップします。
「ホーム画面の名前とアイコン」のアイコン部分をタップしてください。
「ファイルを選択」もしくは「写真を選択」をタップします。
アイコンとして設定したい画像を選択してください。
ショートカット名の変更もここでおこなってください。ホーム画面上に表示される名前になります。
アイコン画像などの設定が完了したら「追加」をタップしてください。
ホーム画面に先ほど作成したショートカットアイコンが追加されていることが確認できます。
ウィジェットの利用と整列や配置を変更
ホーム画面にウィジェットを設定する場合は、ホーム画面上のなにもない場所で長押しをおこなってください。
左上の「+」ボタンをタップしてください。
ホーム画面に追加したいウィジェットをタップします。
使いたいウィジェットを選択したら「ウィジェットを追加」をタップします。
上記のようにホーム画面に追加されます。ホーム画面内の位置はドラッグ&ドロップで調整して整理しましょう。
アプリをフォルダにまとめる
ホーム画面にいくつも同じような種類のアプリがある場合、フォルダにまとめておいてスッキリさせることもできます。
その場合、フォルダにまとめたいアプリに、同じフォルダにまとめるアプリをドラッグ&ドロップで整理できます。
フォルダ名の編集も可能なので、必要に応じて編集しましょう。
ホーム画面をおしゃれにする一助とすることができます。
ホーム画面から消したアプリはAppライブラリへ移動
ホーム画面上から消したアプリは、iOS14以降に実装されたAppライブラリに存在しています。ホーム画面に再度そのアプリ自体を追加したい場合はそこからドラッグ&ドロップで追加可能です。
アプリの削除は作成したショートカットが機能しなくなるので注意してください。
iPhoneのホーム画面カスタマイズにおすすめのツール
ホーム画面をおしゃれにカスタマイズしたり編集/整理したりしたい場合、おしゃれなアイコンがあるとより便利です。いくつかおしゃれな壁紙やアイコン、ウィジェットを利用できるサイトやアプリなどを紹介します。
Riliさんでは、可愛らしいアイコンやそれに利用できるおしゃれな素材が無料で配布されているためおすすめです。
また、ホーム画面におしゃれなウィジェットの追加ができるアプリとしては「Widgetsmith」や「Color Widgets」などがおすすめです。
カレンダーや時計などのウィジェットを自分で編集し、ホーム画面に追加することでホーム画面をよりおしゃれにすることができます。
最後に
iOS14以降では、ホーム画面のアイコンの変更・整理ができる他、ウィジェットの設置もできるためよりおしゃれなホーム画面にすることができます。おすすめのサイトやアプリなども利用しておしゃれなものにしてみてください。
 【iOS14】iPhoneアイコン素材を無料ダウンロード!おしゃれなホーム画面に!
【iOS14】iPhoneアイコン素材を無料ダウンロード!おしゃれなホーム画面に! iPhoneでウィジェット表示できるカレンダーアプリを比較!
iPhoneでウィジェット表示できるカレンダーアプリを比較!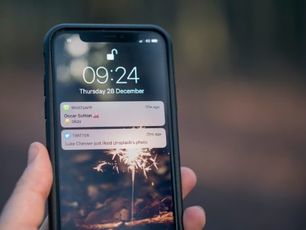 iPhoneXのロック画面にウィジェットが表示されないときの対処法!
iPhoneXのロック画面にウィジェットが表示されないときの対処法!



































