2019年01月23日更新
Gmailで添付ファイル付きメールだけを検索する方法!名前や種類で検索する方法も【計算演算子】
Gmailで、多く受信したメールの中から、添付ファイル付きのメールを検索したい・・!ネット社会ではかかせないGmailで、毎日たくさんのメールの中から必要なものを選ぶのは大変です。Gmailには、簡単に添付ファイル付きのメールを検索する方法があります。

目次
- 1Gmailで添付ファイル付きメールを検索する「has:attachment」とは?
- 2Gmailで実際に検索演算子「has:attachment」で添付ファイルを検索!
- ・Gmailの検索ボックスに検索演算子「has:attachment」を入力
- ・名前や種類を検索演算子と組み合わせてもっと便利に検索
- 3Gmailのメールにファイルを添付して送信する方法
- ・ファイルを添付して送信する方法~パソコン(PC)編~
- ・ファイルを添付して送信する方法~スマホ(SP)編~
- 4Gmailの添付ファイルの表示とダウンロード方法
- ・ファイルの表示とダウンロード方法~パソコン(PC)編~
- ・ファイルの表示とダウンロード方法~スマホ(SP)編~
- 5Gmailで添付できないファイルの種類とは?
- 6Gmailの添付ファイルは容量が決まっている
Gmailで添付ファイル付きメールを検索する「has:attachment」とは?
ネット社会が当たり前となってきた今、ビジネスでもプライベートでも、Gmailは、代表的なメールツールの一つです。今や、Gmailは、毎日の生活に欠かせないものになっています。
そんなGmailに、毎日、何十や何百と様々なメールが届いてくる中で、自分が読みたいメールをその数の中から探すだけで一苦労です。
しかし、Gmailには、簡単に自分の必要なメールを検索する方法として、検索フィールドに特定の演算子を入力する方法があります。検索フィールドとは、Gmailの画面の中で、文章下の画像のオレンジ色の枠が囲ってある部分です。
この検索フィードの中に自分が検索したい内容に沿った演算子を入力すると、その通りに必要なメールを探すことが出来ます。
Gmailには、便利な演算子は多くありますが、今回は、その中でも、添付ファイルが付いたメールを、名前や拡張子など、様々な種類や形式で検索する方法をご紹介します。
 Gmailの迷惑メールにブ
Gmailの迷惑メールにブGmailで実際に検索演算子「has:attachment」で添付ファイルを検索!
Gmailで実際に検索演算子「has:attachment」で添付ファイルを検索する方法をみていきましょう。
Gmailの検索ボックスに検索演算子「has:attachment」を入力
Gmailで、添付ファイル付きのメールを検索するには、『has:attachment』という演算子を使います。
この『has:attachment』という演算子を、Gmailの画面で、下の画像のように検索フィールドの中に入力して検索してみて下さい。
すると、Gmailで受信した添付ファイル付きメールだけが表示されるようになります。
しかし、このままだと、添付ファイル付きメール全てが表示されている状態です。なんと、Gmailには、便利なことに、拡張子や名前などの種類や形式を限定して検索する機能もあります。
まず、Gmailで、差出人の名前を限定して、なおかつ添付ファイル付きのメールだけを検索する方法があります。先程紹介した、『has:attachment』を応用します。
記述する形式は、『from:差出人の名前has:attachment』となります。例えば、『差出人が田中太郎さんで、添付ファイル付きのメールを検索したい』場合は、『from:田中太郎has:attachment』と、下の画像のようにGmailの検索フィールドに入力をします。
すると、田中太郎さんから送られてきたメールの中で、Gmailで添付ファイルが付いているメールのみが表示されるようになります。
名前や種類を検索演算子と組み合わせてもっと便利に検索
Gmailには、『has:attachment』以外にも、拡張子や名前などの種類や形式を指定して、添付ファイル付きのメールを検索する演算子があります。
Gmailで、拡張子や形式を指定するには、『filename:』という演算子を使います。
記述する形式は、『filename:ファイル名.拡張子』
例えば、『受信した写真ファイル(写真ファイルのタイトル:家族写真)を検索したい』ときには、『filename:家族写真.jpg』と、下の画像の通りにGmailの検索フィールドに入力をします。
Gmailで、指定する拡張子に該当するファイル全てを検索するには、『filename:拡張子』(例:『filename:jpg』)と入力すると、指定した拡張子が添付されたGmailの受信メール全てが表示されます。
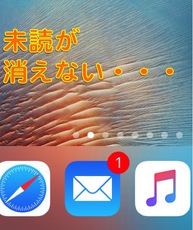 Gmailの未読の数字(バ
Gmailの未読の数字(バGmailのメールにファイルを添付して送信する方法
ここまで、Gmailで受信した添付ファイル付きのメールを検索フィールドで演算子を入力するだけで、簡単にできる方法をご紹介しました。
では、自分がGmailでメールを送るときに、どのようにGmailの送信メールにファイルを添付するのでしょうか?Gmailのメールにファイルを添付して送信する方法をおさらいしましょう。
ファイルを添付して送信する方法~パソコン(PC)編~
まず、Gmailの作成ボタンをクリックして、新しいGmailのメール作成画面を開きます。Gmailのメール作成ボタンは下の画像のオレンジの枠で囲ってある部分です。
新しいメール作成画面の下部分にある、クリップのマークをクリックします。クリップのマークは、下の画像の青い枠で囲ってある部分です。
すると、ファイルを添付するために、パソコン内のフォルダが開きますので、添付したいファイルを選択すると、Gmailのメールにファイルを添付して送信することができます。
ファイルを添付して送信する方法~スマホ(SP)編~
スマートフォンを使ってファイルを添付して送信する方法を紹介していきたいと思います。
Androidの場合
まず、Gmailのアプリを開き、メール画面で作成ボタンをクリックします。Gmailの新しいメールの作成画面が開きましたら、画面上にある、クリップのマークをタップします。
クリップのマークは、Gmailのアプリ画面で、下の画像のオレンジの枠で囲ってある部分です。ここをタップすると、先程のパソコン編と同じように、スマホ内のフォルダが開きますので、添付したいファイルを選択します。
iPhone & iPadの場合
iPhone&iPadでも、Androidと操作方法は同じです。
まず、Gmailのアプリを開き、メール画面で作成ボタンをクリックします。Gmailの新しいメールの作成画面が開きましたら、画面上にある、クリップのマークをタップします。
クリップのマークは、Gmailのアプリ画面で、下の画像のオレンジの枠で囲ってある部分です。ここをタップすると、先程のパソコン編と同じように、スマホ内のフォルダが開きますので、添付したいファイルを選択します。
すると、スマホでもGmailでファイルを添付してメールを送信することができます。
Gmailの添付ファイルの表示とダウンロード方法
Gmailで受信した添付ファイル付きメールを簡単に検索することができることがわかりましたが、その添付ファイルを表示したり、自分のパソコンなどにダウンロードするにはどうしたらいいのでしょうか?
Gmailで受信した添付ファイルを表示したりダウンロードしたりする方法をおさらいしましょう。
ファイルの表示とダウンロード方法~パソコン(PC)編~
まず、開きたい添付ファイルが添付されているGmailの受信メールを開きます。Gmailの受信メールを開くと、本文の下の方に添付されているファイルのサムネイルが表示されています。
サムネイルにマウスのカーソルを近づけると、下矢印のマークのダウンロードアイコンが表示されますので、それをクリックすると、添付されたファイルのダウンロードが始まります。ダウンロードアイコンは、下の図のオレンジの枠で囲われた部分です。
ファイルの表示とダウンロード方法~スマホ(SP)編~
スマホでのファイルの表示とダウンロード方をみていきましょう。
Androidの場合
まず、Gmailのアプリを開き、開きたい添付ファイルが添付されているGmailの受信メールを開きます。すると、Gmailのアプリで受信メールの本文の下に、添付されているファイルのサムネイルが表示されていますので、それをタップします。
タップすると、添付されたファイルのダウンロードが開始されます。サムネイルは、Gmailのアプリ画面で、下の画像のオレンジの枠で囲った部分になります。
iPhone & iPadの場合
iPhone&iPadでも、Androidと操作方法は同じです。
まず、Gmailのアプリを開き、開きたい添付ファイルが添付されているGmailの受信メールを開きます。すると、Gmailのアプリで受信メールの本文の下に、添付されているファイルのサムネイルが表示されていますので、それをタップします。
タップすると、添付されたファイルのダウンロードが開始されます。サムネイルは、Gmailのアプリ画面で、下の画像のオレンジの枠で囲った部分になります。
Gmailで添付できないファイルの種類とは?
便利なGmailではありますが、制約はあります。
Gmailでファイルを添付してメールを送信する際、全ての種類のファイルを添付できるかといわれると、実はそうではないのです。
Gmailで受信したメールからウイルスが入り、パソコンなどのデバイスが侵されないように守るために、いくつかGmailには添付できないファイルがあります。
拡張子が『.zip』や『.gz 』などの、圧縮されているファイル、アーカイブ格納されているファイルは、Gmailで添付することができません。
Gmailの添付ファイルは容量が決まっている
添付ファイルの制約のほかに、Gmailでは、添付できるファイルの容量にも制限があります。Gmailでは、25MBを超える添付ファイルを送信することはできません。
いかがでしたか?
ビジネスでもプライベートでも多く活用されており、毎日、必ずといって良いほど、チェックするGmailだからこそ、確認作業はスムーズに行いたいですよね。
短い演算子を二つ覚えるだけで、何十、何百と受信しているGmailの受信BOXから、添付ファイル付きのメールを必要な条件で、素早く検索することができます。
パソコンやツールに慣れていないから・・という人でも、とても簡単に使用できますので、ぜひ、この機会に活用してはいかがでしょうか。
また、Gmailで添付ファイルを送信する方法や、受信した添付ファイルをダウンロードする方法もおさらいしました。Gmailには、添付ファイルに付いたウイルスから、パソコンなどのデバイスを守るために制約もあることも分かりましたね。
Gmailの添付ファイルの使い方をマスターして、これからも素敵なGmailライフを過ごしましょう!
 Gmailのショートカット
Gmailのショートカット









