2019年12月04日更新
【Google フォト】手動で顔のタグ付けが可能に!
Google フォトが手動で顔のタグ付けが可能になりました。Googleフォトではこれまで手動での顔のタグ付け機能がなかったのですが、より便利になると注目されています。Google フォトで写真から顔のタグ付けをするやり方と制限機能についてご紹介します。
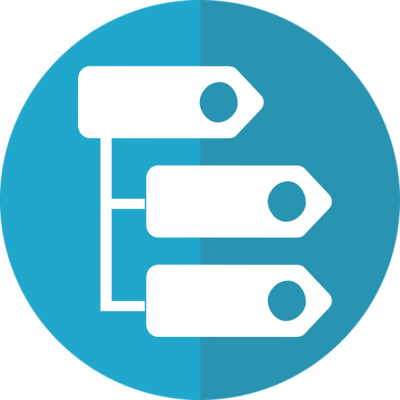
目次
Google フォトに手動で顔のタグ付けができる機能が追加
撮影した写真や保存した画像を管理することができるGoogle フォトで、保存してある写真の中から顔を認識して手動でタグ付けが可能になる機能が追加されました。
今回はGoogle フォトで写真の中から顔を認識させて手動でタグ付けをするやり方をご紹介します。また、Google フォトの手動タグ付け機能で制限される機能についても合わせてご紹介しますので、利用前に参考にしてください。
手動でタグ付けできることでより便利に
Google フォトには顔のタグ付け機能自体はもともとありました。無制限で写真や画像を保存できるGoogle フォトにおいて、顔のタグ付け機能があることで非常に便利に使える機能だと評判となっていたんです。
しかし、顔のタグ付け機能がうまく機能しないこともあり、そんなときは不便に感じるという声もあがっていました。今回手動のタグ付け機能が追加されたことで、Google フォトがより便利に使えるようになると期待されています。
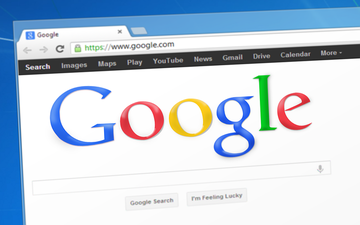 【iPhone】Googleフォトの容量がいっぱい!空き容量を増やすには?
【iPhone】Googleフォトの容量がいっぱい!空き容量を増やすには? Googleフォトの使い方!基本やできることを初心者向けに解説!写真を賢く管理しよう
Googleフォトの使い方!基本やできることを初心者向けに解説!写真を賢く管理しようGoogle フォトの手動タグ付け機能の制限
非常に便利な手動の顔タグ付け機能ですが、どんな場合でもタグ付けができるわけではありません。制限される場合もありますから、ここでご紹介します。
Google フォトの制限機能とは
手動で顔のタグ付けができる機能の制限についてです。
顔が認識されないと機能が制限される
Google フォトに保存してある写真の中には人や動物の顔が写っているものばかりではありません。風景写真だったり人の後ろ姿だったりすると、顔として認識されないので手動による顔タグ付け機能が制限されてしまうんです。
そのため、同じ人物の写真でも顔が認識されなければ手動タグ付け機能も使えないためタグでの検索が利用できないということを覚えておきましょう。
 Googleフォトは容量無制限で無料?容量の追加方法や料金を解説
Googleフォトは容量無制限で無料?容量の追加方法や料金を解説Google フォト手動タグ付け機能のやり方
Google フォトで利用可能になった顔のタグ付け機能のやり方をご紹介します。Google フォトの顔のタグ付け機能はやり方が簡単ですから、誰にでも利用可能なので利用前に確認しておいてください。
写真を選択
Google フォトを起動させて、保存してある写真や画像の中から手動で顔のタグ付けをさせたい写真を選択します。
前述した通り、今回利用可能になった手動による顔のタグ付け機能は写真に人や動物の顔が写っていないと機能が制限されてしまいますからしっかり顔が写っている写真や画像を選択することが大切なポイントです。
メニューをタップ
タグ付けを行いたい写真が開きます。右上にある3つのドットマークをタップしてGoogle フォトのメニューを開いてください。
編集アイコンをタップ
メニューページにある「人物」の右側にある「ペンシルマーク」をタップしてください。ここがGoogle フォトの編集アイコンになります。
顔をタップ
Google フォトが顔を認識すると顔が四角く囲まれます。数人が写っている写真の場合は、顔と認識された人全てが四角に囲まれているのでタグ付けしたい人の顔をタップしてください。
右上にある「完了」をタップします。
タグ付けする人を選択
Google フォトに保存されている人物を検索し、タグ付けできる人が表示されます。先ほど先ほど選択した人物とタグ付けする人を探しチェックを入れてください。
「作成」で完了
「タグを作成しますか?」というポップアップが現れるので、「作成」を選択してください。これでGoogle フォトの手動によるタグ付け機能は完了します。
非常に簡単ですから、Google フォトをさらに便利に使うためにも試してみてください。
合わせて読みたい!Googleフォトに関する記事一覧
 【Googleフォト】バックアップは必要?トラブルの対処法も解説!
【Googleフォト】バックアップは必要?トラブルの対処法も解説!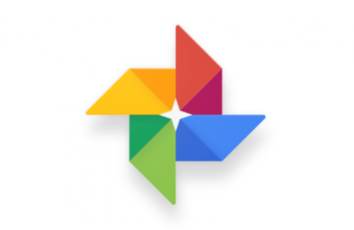 Googleフォトで写真を共有する方法!友達/家族と共有する方法や注意点を解説
Googleフォトで写真を共有する方法!友達/家族と共有する方法や注意点を解説 GoogleフォトにフルHD動画を保存する方法!容量無制限でバックアップしてスマホで再生しよう!
GoogleフォトにフルHD動画を保存する方法!容量無制限でバックアップしてスマホで再生しよう! Googleフォトの写真をスマホ/PCにダウンロードする方法!一括保存の方法やできない時の原因/対処法も解説
Googleフォトの写真をスマホ/PCにダウンロードする方法!一括保存の方法やできない時の原因/対処法も解説













