iPhoneをパソコンに接続しても認識しないときの対処法!原因は?
iPhoneをパソコンに接続するとバックアップできたり復元できたりと便利ですが、パソコンに接続しても認識しない場合があります。iPhoneをパソコンに接続しても認識しない場合の原因と再起動や再スキャンなどの対処法について解説します。

目次
- 1iPhoneをパソコンに接続しても認識しない時の原因と対処法〜再起動〜
- ・iPhoneを再起動する
- ・PCを再起動する
- 2iPhoneをパソコンに接続しても認識しない時の原因と対処法〜AMDD〜
- ・Apple Mobile Divice USB Driverを削除して再スキャン
- ・Apple Mobile Device Serviceの再起動
- 3iPhoneをパソコンに接続しても認識しない時の原因と対処法〜USB〜
- ・別のUSBポートに接続する
- ・別のUSBケーブルを使う
- 4iPhoneをパソコンに接続しても認識しない時の原因と対処法〜信頼〜
- ・iPhoneでコンピュータを「信頼」する
- ・Lockdownフォルダを削除
- 5iPhoneをパソコンに接続しても認識しない時の原因と対処法〜アップデート〜
- ・iTunesを最新バージョンにする
- ・Windowsアップデートを確認する
- 6iPhoneをパソコンに接続しても認識しない時の原因と対処法〜PCの状態〜
- ・ウイルス対策ソフトが邪魔をしていないか確認する
- ・PCの空き容量を確認する
- ・合わせて読みたい!iPhoneに関する記事一覧
iPhoneをパソコンに接続しても認識しない時の原因と対処法〜再起動〜
iPhoneをパソコンに接続すると「iTunes」を使った音楽の転送やバックアップ、様々なデータのやり取りが行えます。
iPhoneだけではできない操作をしたりパソコンがあれば大容量で処理能力画像や動画の編集も簡単にできたりすることから、パソコンを持っているなら接続できる環境を作っておきたいところです。
今回はiPhoneをパソコンに接続した際に問題となる「iPhoneがパソコンを認識しない時」について、その原因と対処法について詳しく解説します。
iPhoneを再起動する
iPhoneをパソコンに接続しても認識しない場合、どちらも再起動を行うことをおすすめします。まずiPhoneを再起動するには、本体の側面に付いている「スリープ」ボタンを長押しします。
「スライドで電源オフ」との案内が画面に表示されたらその案内通りに操作すると電源が落ちます。電源が落ちたのを確認したら、再び「スリープ」ボタンを長押しして再起動してください。
iPhoneの再起動が完了したらUSBを使ってパソコンと接続して正常に反応するか確かめましょう。
PCを再起動する
再起動する場合は一旦パソコンとiPhoneとの接続を解除しましょう。最初にパソコンの再起動を行い、立ち上がったのを確認したらiPhoneを再起動します。
パソコンの再起動の方法はスタートボタンから「再起動」をクリックし、案内通りに操作して行いましょう。再起動を行っても改善されない場合は次のAMDD削除して再スキャンすることを試してください。
 iPhoneXを強制終了・再起動する方法!操作手順を解説!
iPhoneXを強制終了・再起動する方法!操作手順を解説!iPhoneをパソコンに接続しても認識しない時の原因と対処法〜AMDD〜
iPhoneなどのiOSをパソコンに接続するとパソコンにない機能や動作が追加されますが、その追加された機能をパソコンの機能に繋げて、使えるようにするのがドライバーの役割です。
ドライバーがないとiPhoneとパソコンをUSBケーブルで接続しても、パソコンとiPhoneの機能が繋がらないのでiPhoneに関する操作がパソコンでできません。
iPhoneとパソコンを接続するために必要なドライバーは、Apple Mobile Device USB Driver(AMDD)です。iPhoneをUSBケーブルでWindowsパソコンを接続すると、通常はパソコンからドライブとして認識されます。
Windowsに組み込まれているこのサービスが開始されないことで、iPhoneを認識していないケースもあるのです。AMDDに原因がある場合はAMDDを削除して再スキャンすることによって状態が改善することもありますので試してみましょう。
Apple Mobile Divice USB Driverを削除して再スキャン
まずAMDDを一旦削除して再スキャンしましょう。AMDDそのものに不具合がある場合は、再起動するだけでは改善されないので削除し再スキャンする方が望ましいです。
iPhoneを接続してデバイスマネージャーを開く
iPhoneを接続しパソコンで「デバイスマネジャー」を開きます。Windowsパソコンではデバイスマネージャーでデバイスを管理しています。
デバイスマネージャーでiPhoneが正常にパソコンに認識されているかどうか確認したりドライバのインストールを行ったりします。
デバイスマネジャーはコントロールパネルの「デバイスとプリンター」から表示できます。また、検索窓に「デバイスマネージャー」を入れ検索しても良いでしょう。
するとデバイスマネージャーという項目が表示されるので、クリックしてください。
Apple Mobile Divice USB Driverを削除
デバイスマネージャーから「ユニバーサルシリアルバスコントローラー」をクリックし、Apple Mobile Device USB Driverを右クリックしてAMDDを削除しましょう。
ただWindows10の場合は、デバイスマネージャー内の「ユニバーサルシリアルバスコントローラー」にAMDDが表示されていないことがあります。
AMDDが表示されない時はデバイスマネージャーの欄にある「ポータブルデバイス」をクリックしてみましょう。「Apple iPhone」という項目が出てくるので、右クリックして「削除」を選択します。
ポータブルデバイスという項目はWindows10で新たにデバイスマネージャーに加わったものです。
「デバイスのアンインストールの確認」画面でOKをクリックします。この手順で上手くいかなかった場合、もう一度デバイスマネージャー画面から手順を進めましょう。
上の画面で「このデバイスのドライバーソフトウェアを削除する」にチェックを入れてOKをクリックしてみてください。
デバイスを再スキャン
デバイスマネージャーに戻り「ユニバーサルシリアルバスコントローラー」を右クリックして「ハードウェア変更のスキャン」をクリックしデバイスを再スキャンします。再スキャンするとiPhoneが検出され、AMDDが再び表示されます。
「デバイスの設定」が表示されセットアップが行われます。終了すればiPhoneがドライブとして認識されるようになります。
Apple Mobile Device Serviceの再起動
AMDD再スキャン後は再起動してみましょう。まずWindowsキーとRを同時押しして「ファイル名を指定して実行」を開き「services.msc」と入力して実行してください。
サービスコンソールが開くので、「Apple Mobile Device Service」を見つけて右クリックしプロパティから「スタートアップの種類」を自動にします。
サービスの状態を一旦「停止」し確認後、「開始」をクリックしてパソコンを再起動します。起動したらiPhoneとパソコンを接続し正常に認識すればApple Mobile Device Serviceの再起動は完了です。
AMDDを削除し再スキャン後再起動しても改善されない場合は他の場所に不具合があると考えられます。
iPhoneをパソコンに接続しても認識しない時の原因と対処法〜USB〜
iPhoneをパソコンが認識しない要因の一つに「USBポート」の不具合が考えられます。USBケーブルやUSBポートの差込口の接触が原因で認識されない場合もありますので、別のUSBポートへの差し直しを試してみましょう。
またUSBポート接続にハブを利用している場合はハブを取り外して、iPhoneを直接パソコンに接続してください。
別のUSBポートに接続する
使っているiPhone以外のUSBアクセサリをパソコンのUSBポートから全て外します。そしてUSBポートを1つずつ試していきます。USBポートの接触が原因で認識されない場合もあり、USBポートを変えることで改善されることがあります。
さらにUSBポートが故障している可能性も考えられ対処法はUSBポートを交換することです。USBポートは通販や家電量販店などでも購入できますが、パソコンによっては解体しないと交換できないものもあるので自分で無理に交換するのはやめましょう。
別のUSBケーブルを使う
USBポートだけでなくパソコンとiPhoneを接続するUSBケーブルの問題もよくある原因です。USBケーブルもAppleの純正品や認証を受けたものでないと正しく利用できない場合があるので、純正品なのかを確認しましょう。
別のiPhone用のUSBケーブルを使ってみることですんなり改善する場合もありますので試してみましょう。
 iPhoneをパソコンに接続しても認識しないときの対処法!原因は?
iPhoneをパソコンに接続しても認識しないときの対処法!原因は?iPhoneをパソコンに接続しても認識しない時の原因と対処法〜信頼〜
USBケーブルやUSBポートに何の問題もないにも関わらずiPhoneをパソコンが認識しない場合は、iPhoneがパソコンを信頼して良いか確認できていないという可能性もあります。
iPhoneでコンピュータを「信頼」する
iPhoneとパソコンをUSBケーブルで接続すると、iPhoneに「このコンピュータを信頼しますか?」という警告が表示されます。ここでは「信頼」を選択しましょう。
ここで「信頼」をタップしているのに何度も表示されてパソコンがiPhoneを認識しない不具合が起きた場合は次のLockdownフォルダを削除を試します。
Lockdownフォルダを削除
「信頼」をタップすることで認識されるようになるものですが、警告が引き続き表示される場合はLockdownフォルダを削除しなければいけない場合があります。
Lockdownとはセキュリティを強化することを目的に、OSやアプリケーションの機能などを制限することです。Lockdownフォルダを削除する場合はMacの場合まずパソコンからすべてのiOSデバイスの接続を外しiTunesを終了します。
MacのLockdownフォルダ削除方法
MacのLockdownフォルダの削除方法を解説します。まずFinderで「移動」を開き「フォルダへ移動」を選択します。
フォルダの場所を「/var/db/lockdown」と入力し、リターンキーを押します。「表示」を開き「アイコン」を選択し、Finderウインドウに英数字の名前のファイルが表示されますので、Finderで編集を選択し「すべてを選択」を選択します。
そして「ファイル」を開き「ゴミ箱に入れる」を選択しゴミ箱を空にしてLockdownファイルを削除し完了です。
WindowsのLockdownフォルダ削除方法
Windowsの場合のLockdownフォルダ削除方法は、まず検索窓に「%ProgramData%」と入力し検索をかけましょう。
検索するとファイルが表示されるので、「Appleフォルダ」でダブルクリックし「Lockdown」フォルダで右クリックをし「削除」を選択してください。
iPhoneをパソコンに接続しても認識しない時の原因と対処法〜アップデート〜
iPhoneをパソコンにきちんと接続できているのに認識しない場合は、アップデートを確認してみましょう。
iTunesを最新バージョンにする
iPhoneとパソコンの接続はしっかりできているのに「iTunes」でiPhoneの認識しない場合はiTunesが最新バージョンに更新されているかを確認してみましょう。
iTunesは定期的にバージョンアップされているので普段あまり使わない人は知らない間に古いバージョンのままである可能性があります。
Macの場合最新バージョンの iTunes を入手するには、Macのソフトウェアをアップデートします。Appleメニューから「システム環境設定」を選択します。
「ソフトウェアアップデート」をクリックして確認しましょう。もう1つの方法はMacでApp Storeを開いてApp Storeのウインドウの上部にある「アップデート」をクリックします。
iTunesのアップデートが提供されていれば「インストール」をクリックしてください。
Windowsアップデートを確認する
Windowsの場合は、まず「iTunes」を起動してから上部にある「ヘルプ」から「更新プログラムの確認」の順にクリックしてください。最新バージョンが公開されているなら、画面の案内に従ってインストールしましょう。
 iTunesでiPhoneを認識しない時の原因・対処法まとめ
iTunesでiPhoneを認識しない時の原因・対処法まとめiPhoneをパソコンに接続しても認識しない時の原因と対処法〜PCの状態〜
iPhoneをパソコンに接続しても認識しない原因として、iPhoneではなく接続するパソコン側の状態に原因がある場合も考えられます。
ウイルス対策ソフトが邪魔をしていないか確認する
パソコンにインストールされているウイルス対策ソフトがセキュリティ上の安全対策でiPhoneの認識を邪魔することがあります。
この場合はそれぞれのウイルス対策ソフトの販売会社へ問い合わせするかFAQ上で接続に関する記載がないか調べてみましょう。
PCの空き容量を確認する
パソコン側の空き容量が最低1GB以上ない時、iPhoneをパソコンに接続しても認識しない場合があります。パソコンの空き容量を確認し、足りなければパソコンの空き容量を増やして接続を試してみましょう。
確認方法はAppleマークから「このMacについて」をクリックすると確認できます。
iPhoneの空き容量を確認する
ここでiPhone側の内部ストレージ容量の空きが少なければ、パソコンが認識しない場合も考えられます。この場合は、iPhoneに入っているアプリや音楽、画像などを削除し、空き容量を増やすことで解決可能です。
ファイルを削除したくなければ、パソコンなどにデータを移しておけば問題ありませんがパソコンで認識しない状態なら、削除するか「iCloud」や「Google Drive」などのオンラインストレージにデータを移すのがおすすめです。
 MacでUSBデバイスを認識しない原因・対処法
MacでUSBデバイスを認識しない原因・対処法合わせて読みたい!iPhoneに関する記事一覧
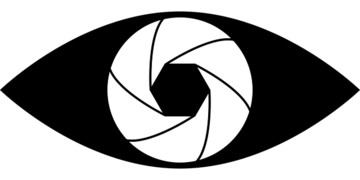 iPhoneのカメラで連写する方法を詳しく解説!
iPhoneのカメラで連写する方法を詳しく解説! iPhoneの標準カメラでのQRコードの読み取り方と使い方!
iPhoneの標準カメラでのQRコードの読み取り方と使い方! 【2019年】iPhoneの無音カメラアプリを比較!高画質でおすすめは?
【2019年】iPhoneの無音カメラアプリを比較!高画質でおすすめは? iPhoneカメラにポートレートがない!背景をぼかした写真は撮れる?
iPhoneカメラにポートレートがない!背景をぼかした写真は撮れる?

































