2019年04月24日更新
iPhoneの標準カメラでのQRコードの読み取り方と使い方!
読み取りの機会が多いQRコード。今まではアプリを使っていたQRコードの読み取りが、iOS11からiPhoneの標準カメラで可能になりました。iPhoneのカメラでのQRコードの読み取り方法を、設定からQRコードのスキャンの使い方まで詳しく解説します。

目次
QRコードとは
1994年に開発されたQRコードですが、ガラケー時代から現在のスマホ時代でも沢山の場所で使われています。飲食物のキャンペーンなどでQRコードが添付されていたり、連絡先を交換する時にQRコードを使う事も増えましたよね。
お賽銭をQRコードで決済する事が出来る神社もあります。iPhoneでも読み取りの機会が多いQRコードですが、そもそもQRコードとは何なのでしょうか?
デンソーウェーブ社が開発した二次元コード
QRコードはデンソーウェーブ社が開発した、四角いドットで構成された二次元コードの事です。1方向だけ情報を持つバーコードと違い、QRコードは縦横2方向の情報を持つため、記録できる情報量が格段に増えました。
2002年に現在のソフトバンクモバイルが携帯電話にQRコードを採用した事により、携帯電話の情報入力の手段として主流になりました。iPhoneなどの携帯電話以外にも多方面でQRコードは利用されています。
QRコードはドットが増えるほど情報量が大きくなります。データ量が増えると、ドットが細かくなるのです。また最近ではカラーのQRコードも登場しました。
多言語のデータを格納可能
QRコードは、多くの情報をコード内に収める事が可能なため、新しい使い方が注目されています。海外からの旅行者が増えてきている今、多言語での案内や説明が必要になりました。
商品の説明や、案内などにQRコードを添付し、そのQRコードを読み取ると特定のサイトにアクセスでき自国語で説明や案内を読む事が可能なのです。そうする事により、正確な情報を得る事が可能です。
海外から多数の旅行者が訪れる中部国際空港では、免税店などでこの取り組みが行われ、英語・韓国語・簡体字・タイ語に対応しています。アジア圏の観光客が多い空港のため、アジア圏の言語を多くサポートしているようです。
 LINEのQRコードで友だちを追加する方法【QRコード】
LINEのQRコードで友だちを追加する方法【QRコード】iPhoneでQRコードの読み取りができるようになった
iPhoneでQRコードの読み取りができるようになった、と聞いて古い世代のiPhoneからの愛用者の方は「えっ?!」と思った方もいらっしゃるのではないでしょうか?私もiPhoneを古くから愛用しているその一人でした。
はもiPhone3GからiPhoneを利用していますが、QRコードを読み取るには専用のアプリをインストールしなければなりませんでした。ちょっと手間だけれど、iPhoneはそういうものだと思い使い続けていましたが、遂に革命が!
iPhoneがiOS11以前は「QRコードリーダー」というアプリを利用していました。AppStoreで「QRコード」と検索してみると、沢山のアプリがヒットします。それだけiPhoneでのQRコード読み取りに需要があったのです。
iOS11から標準カメラにスキャン機能が搭載
iPhoneのiOS11から標準カメラにQRコードのスキャン機能が搭載されたのです。古くからのiPhoneを知っていると革新的に思えます。iPhoneでのQRコード読み取りが必要な場面が年々増えているのも影響しているのでしょう。
専用アプリが不要になった
iPhoneの標準カメラでQRコードの読み取りが可能になったため、iOS11以前に必要だったQRコードの読み取り専用アプリは不要になります。多くの方が専用アプリをインストールして使っていたと思いますが、遂に不要となりました。
iPhoneの容量のために専用アプリは少しでも減らしたい・見た目の問題で専用アプリは整頓したい方にとって、QRコードの読み取り専用アプリが不要になったのは喜ばしい事ではないでしょうか?
私もQRコードの読み取りアプリをインストールしており、使用頻度の関係でiPhoneの2ページ目に配置していましたが、iPhoneの標準カメラアプリを使えるようになりすぐにスキャン出来て便利になりました。
iOS11以上になっているか確認する方法
iPhoneの標準カメラでQRコードの読み取り(スキャン)を行うには、iPhoneがiOS11以上の必要があります。自分のiPhoneがiOS11以上か確認しておきましょう。ソフトウェアアップデートを自動で行うようにしている方は、現在iOS12以上なので問題ありません。
iOSのバージョンは「設定」→「一般」→「ソフトウェア・アップロード」から確認出来ます。iOS11未満の場合はアップデートしてからQRコードの読み取り(スキャン)をして下さいね。
iPhoneでのQRコード読み取り機能の使い方〜設定〜
iPhoneでのQRコードの読み取り機能の使い方、設定についてご説明します。
QRコードの読み取り機能を有効にする方法
通常はiPhoneの標準カメラでQRコードを写すと、自動的にスキャンしてくれるのですが、機能が有効になっていない場合、読み取りが出来ません。iPhoneの「設定」で、標準カメラでQRコード読み取りを有効に設定し直しましょう。
「設定」アプリを使用する
QRコードの読み取り機能を有効にするには、iPhoneの「設定」をタップして起動します。
下にスクロールして「カメラ」をタップします。
カメラ項目の「QRコードをスキャン」をオンにする
「QRコードをスキャン」という項目をオン(緑色)にします。QRコードの読み取り機能が有効になりました。iPhoneの標準カメラでQRコードを読み取る設定はこれで完了です。
iPhoneでのQRコード読み取り機能の使い方〜起動〜
設定が問題なければ、iPhoneでのQRコード読み取り機能の使い方、起動についてご説明します。
コントロールセンターにQRコードを追加する方法
スワイプ一つで画面を呼び出せる便利なコントロールセンターにQRコードを追加する方法があります。
コントロールセンターはiPhoneを下から上にスワイプすると出てくる画面の事です。コントロールセンターの配置を自分で設定出来るようになり、便利度が増しています。
「設定」アプリを使用する
iPhoneの「設定」をタップして起動します。
コントロールセンター項目を選択
「コントロールセンター」をタップします。「一般」の下で見つけやすい場所です。
「コントロールをカスタマイズ」で設定する
「コントロールをカスタマイズ」をタップします。
現在、コントロールセンターに表示されているものは上の「含める」欄です。「QRコードをスキャン」をタップして「含める」欄に追加します。
「含める」欄から戻す場合は、ドラッグするか、マイナスボタンをタップして「削除」を行います。ここで削除しても、アプリ自体は削除されませんので安心して設定してください。
iPhoneでのQRコード読み取り機能の使い方〜スキャン〜
iPhoneでのQRコード読み取り機能の使い方、スキャンについてご説明します。
標準カメラアプリでのQRコードを読み取る方法
iPhoneの標準カメラでQRコードを読み取る方法です。もし上手くいかない場合は、QRコードの読み取り機能を有効になっていないかもしれません。機能が有効になっているか確認しましょう。
カメラを起動し画面内にQRコードを入れる
iPhoneの標準カメラを起動します。
読み取るQRコードを画面内に入れます。すると自動的にスキャンされ、上に読み取り結果が表示されます。QRコードアプリにも言えますが、近づけすぎると読み込みできないので、少し離して読み取りを行いましょう。
iPhoneでQRコードを読み込む際、撮影ボタンは押す必要はありません。かざすだけでiPhoneがQRコードを読み取ってくれます。
専用アプリは不要だけれど…
iPhoneの標準カメラでQRコードを読み取り可能なので、今までのQRコード読み取り専用アプリは不要!と記述しましたが、場合によってはiPhoneのQRコード読み取り専用アプリの方が痒い所に手が届く事もあります。
例えば、iPhoneの標準カメラでQRコードを読み取ると、URLの場合は「Safari」で結果が表示されます。専用アプリだと「Googlechrome」なども選択出来ますよね。また、読み込み履歴を残せるアプリもあります。
こだわりがある方は、iPhoneのQRコード専用アプリを不要!とせず、アプリを残しておいてもいいかもしれませんね。
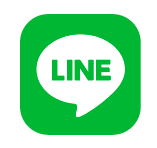 LINEでQRコードを作成・表示する方法を解説
LINEでQRコードを作成・表示する方法を解説 TwitterでQRコードを表示・読み取る方法や使い方を徹底解説
TwitterでQRコードを表示・読み取る方法や使い方を徹底解説合わせて読みたい!QRコードに関する記事一覧
 FacebookでQRコードを作成して友達追加する方法を解説
FacebookでQRコードを作成して友達追加する方法を解説 AndroidでQRコードを読み取る方法!おすすめリーダーアプリも紹介
AndroidでQRコードを読み取る方法!おすすめリーダーアプリも紹介 LINEのQRコードの読み取り方!スクショ画像のQRコードを読み取りする方法も解説
LINEのQRコードの読み取り方!スクショ画像のQRコードを読み取りする方法も解説 インスタグラムのQRコード「ネームタグ」の使い方!作成/読み取り方法を解説
インスタグラムのQRコード「ネームタグ」の使い方!作成/読み取り方法を解説























