2021年01月15日更新
AndroidでQRコードを読み取る方法!おすすめリーダーアプリも紹介
Android(アンドロイド)でQRコードを読み取る(スキャンする)方法を知っていますか?おすすめのスキャンアプリとは?Android(アンドロイド)標準のQRコードリーダーアプリ、LINEやTwitterでのスキャン方法とは?といった疑問を解決します!

目次
- 1 QRコードとは
- 2AndroidでQRコードを読み取る方法~標準搭載機能~
- ・Androidに標準搭載されているQRコードリーダーを使用
- ・読み取りの手順
- 3AndroidでQRコードを読み取る方法~LINEの読み取り機能~
- ・LINEのQRコードスキャン機能を使用
- ・読み取りの手順
- 4AndroidでQRコードを読み取る方法~Twitter公式アプリ~
- ・Twitter公式アプリのQRコードスキャン機能を使用
- ・読み取りの手順
- 5AndroidでQRコードを読み取る方法~QRコード読み取りアプリ~
- ・専用のQRコード読み取りアプリを使用
- ・おすすめのQRコード読み取りアプリは?
- 6AndroidでQRコードを読み取れない時の対処法
- ・合わせて読みたい!QRに関する記事一覧
QRコードとは
Android(アンドロイド)などのスマホが普及した今でもQRコード(Quick Response Code)がLINEやTwitterなどのアプリでも使われていますね。このQRコードはAndroid(アンドロイド)だけでなく自動車部品産業や航空券などにも使われています。
今記事では「QRコードとは何か」「Androidに標準搭載されているQRコードリーダーは使えるのか」「おすすめのAndroidのQRコードリーダーアプリとは」「LINEやTwitterでのQRコードのスキャン方法とは」といったQRコードの疑問を解決していきます。
そもそもQRコードとは1994年にデンソーが開発しました。QRコードは従来のバーコードより進化したコードとして今現在でも使われています。QRコードはマトリックス型二次元コードに分類されています。
また既に知っている方も多いと思いますがQRコードの読み取るためには、携帯やAndroid(アンドロイド)といったカメラ内蔵機器でQRコードをカメラで映す必要があります。
QRコードをAndroid(アンドロイド)スマホで読み取る場合、標準のQRコードスキャンアプリや別途QRコードリーダーをストアからインストールする必要があります。
QRコードの取り扱い情報量
では実際にQRコードはどれほどの情報量を単体で持っているのかわかりやすいように軽く説明していきます。QRコードはバーコードの進化版と前述しましたが、QRコードはバーコードに比べて得られる情報量が違います。
なぜかというとバーコードは横方向の情報しか持ちませんが、QRコードは縦方向と横方向にそれぞれ情報を持っているため、情報量としてははるかにQRコードのほうが大きいです。
バーコードやQRコードの情報量を文字数として換算すると、標準のバーコードで読み取る最大文字数が20文字未満に対して、標準のQRコードで読み取る最大文字数は7098文字となっています。
バーコードとQRコードでは文字数(情報量)の桁数が二桁も違うので、これは驚きですね。
QRコードの情報の種類
バーコードよりもQRコードの情報量が桁違いで大きいため、文字の情報のほとんどをQRコードに格納することができます。
例えば、Android(アンドロイド)などのSNSスマホアプリであるLINEでは、相手を友達追加する時にQRコードを読み取ることで、LINE上で相手と友達になることができますよね。
また、チラシなどの紙媒体にQRコードがついていた場合に、LINEやTwitterを含めたQRコードスキャン(コードリーダー)アプリを使って、そのQRコードを読み取りウェブサイトに移動したことがあると思います。
QRコードは、こういった複雑な情報もAndroid(アンドロイド)などのスマホや携帯のカメラで読み取ることができてしまいます。
QRコードの情報の種類として、数字・英字・漢字・カナ・ひらがな・記号、バイナリや制御コードまで複雑な情報までも読み取ることができます。
QRコードにはサイズ(大きさ)というものがあり、バージョン40といった大きなQRコードもあります。しかし、Android(アンドロイド)などのスマホや携帯では、標準のQRコード(バージョン1やバージョン2など)の小さいものがメインで使用されるでしょう。
AndroidでQRコードを読み取る方法~標準搭載機能~
Android(アンドロイド)のQRコードスキャンアプリ(QRコードリーダー)では一次元と二次元バーコード処理ライブラリ"zxing"がオープンソースとして提供されています。
つまり、AndroidのバージョンによってQRコードを読み取る方法が使えなくなることはありません。
日本のカメラ付き携帯電話には元からQRコードを読み取ることができます。また、iPhoneやiPadなどの場合iOS11から標準でQRコードを読み取れるようになりました。
Androidスマホには、大手キャリア専門の標準QRコードスキャン(QRコードリーダー)が搭載されて場合があります。Android標準搭載のQRコードリーダーアプリを使用することによってAndroidでQRコードを簡単にスキャンすることができます。
使用しているAndroidに標準搭載されているQRコードリーダーがない場合は、LINE、Twitterや他のおすすめQRコードリーダーアプリなどをインストールする必要があります。
最初にAndroidに標準搭載されているQRコードスキャン(QRコードリーダー)アプリの使用方法を説明していきます。
Androidに標準搭載されているQRコードリーダーを使用
ドコモのAndroidスマホに標準搭載されているている"ICタグ・バーコードリーダー"がもしインストールされているのなら、QRコードを読み取ることができてしまいます。
残念ながらdocomoユーザーのみ使用可能で、2016年10月以降発売のAndroid端末などには対応していません。
"ICタグ・バーコードリーダー"のインストールはこちらから。
読み取りの手順
まずは、ICタグ・バーコードリーダーを起動させてください。するとAndroidのカメラ画面が表示されるので、QRコードの中央が赤線に合わさるように調整してください。
Androidのカメラ画面内のQRコードに黄色の点が複数の表示されたら、QRコードを読み込もうとしている最中です。スキャンが完了するまで、そのまま待っていましょう。
AndroidカメラがQRコードを読み取ると、上の画像のようにサイトURLが表示されます。自動的にURLのサイトに飛ばされる場合もあります。
表示されたサイトURLをタップすることで、Androidのブラウザアプリが表示されて該当ページにアクセスすることができます。
AndroidでQRコードを読み取る方法~LINEの読み取り機能~
AndroidのQRコード読み取り方法として、LINEアプリのQRコードスキャン機能を使ってQRコードを読み取ることも、おすすめの方法です。
AndroidのLINEユーザーであるのなら、別途でAndroidにQRコードリーダーアプリをインストールする必要がないので、無駄にアプリ数を増やすことにはなりません。
LINEのQRコードスキャン機能を使用
AndroidのLINEアプリでは友達追加時にQRコードを読み取ることが多いですが、サイトURL情報が格納されているQRコードも、QRコードスキャン機能で読み取ることができてしまいます。
読み取りの手順
まずは、LINEアプリを起動してください。そのあと画面右上あたりにある人マークをタップして、友達追加画面を開いてください。
友達追加画面を開くことができたら、上の"QRコード"のタブをタップしてください。
すると、Androidのカメラ画面が表示されるので、四方にある緑枠内にQRコードを映して下さい。
うまくQRコードを認証できたら、上の画像のようにサイトのURLが表示されます。"開く"をタップしてください。ブラウザアプリが開いて、QRコードのURLページに移動することができます。
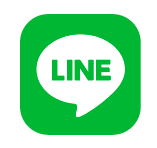 LINEでQRコードを作成・表示する方法を解説
LINEでQRコードを作成・表示する方法を解説AndroidでQRコードを読み取る方法~Twitter公式アプリ~
またAndroidでQRコード読み取るおすすめの方法として、Twitter公式アプリでQRコードをスキャンする方法があります。
AndroidのTwiiterアプリを使っているTwitterユーザーにとっては、TwiiterアプリでQRコードを読み取ることもできるので一石二鳥ですね。
Twitter公式アプリのQRコードスキャン機能を使用
Twitterでは自分専用のQRコードを作成することができ、他のTwitterユーザーとQRコードの共有を行うことができます。しかし、このQRコードスキャン機能はTwitter内のみではなく、サイト情報が格納されたQRコードも読み取ることができます。
読み取りの手順
最初に、AndroidアプリのTwitterを開いてください。左上にある3本の横棒マークをタップして、メニューを開いてください。
メニューをが表示されたら、上の画像のようにメニュー右下のマークをタップしてください。月マークとは逆側にあるマークです。
アプリの権限を許可するよう表示されたら、すべての項目の"許可"をタップしてください。
するとAndroidのカメラ画面が表示されるので、読み取りたいQRコードを映して下さい。
うまくQRコードを認証できたら、上の画像のようにURLが表示されます。"OK"をタップすることで該当URLのサイトに飛ぶことができます。
 TwitterでQRコードを表示・読み取る方法や使い方を徹底解説
TwitterでQRコードを表示・読み取る方法や使い方を徹底解説AndroidでQRコードを読み取る方法~QRコード読み取りアプリ~
他にも、AndroidでQRコードを読み取る方法があります。AndroidにQRコードを読み取るアプリ(QRコードリーダーアプリ)を別途インストールして、AndroidでQRコードを読み取る方法もおすすめです。
前述した他のQRコードスキャン方法もおすすめですが、QRコード読み取りできるだけのアプリを一つインストールする方法もおすすめです。
AndroidのおすすめのQRコード読み取りアプリも紹介したので、そちらも参考にしてください。
専用のQRコード読み取りアプリを使用
AndroidのQRコード読み取り専用アプリを使用するためには、Androidアプリストア(Google Playストア)からQRコードリーダーアプリをインストールする必要があります。
Androidアプリストア内には、たくさんのQRコードリーダーアプリが存在しています。また、どのAndroidのQRコード読み取りアプリをインストールしても、悪質なAndroidのアプリでなければ不具合なくQRコードを読み取ることができるはずです。
おすすめのQRコード読み取りアプリは?
では実際におすすめのAndroidのQRコード読み取りアプリとはいったい何なのか、一つずつ紹介していきます。紹介する3つのアプリからおすすめのAndroidのQRコード読み取りアプリが見つかるといいですね。
QRコードリーダー
"QRコードリーダー"とは、その名前のまんまシンプルなQRコードリーダーアプリです。"QRコードリーダー"のインストールはこちらから。広告が表示されますが、シンプルなつくりになっています。
インストールが完了したら、"QRコードリーダー"を開いてください。
起動したら、アプリの権限を許可するよう求められるので、"許可"をタップしてください。
Androidのカメラ画面が表示されるので、上の画像のように青枠の中に読み取りたいQRコードを映して下さい。
QRコードを読み取ってURLが表示されたら、"ウェブサイトを閲覧"をタップしてください。該当するURLのサイトに移動することができます。
公式QRコードリーダー”Q”
「公式QRコードリーダー”Q”」とはQRコードを開発したデンソー(現在はデンソーウェーブ)が提供する、公式QRコードリーダーアプリです。QRコードの開発元が提供しているため、QRコードの認証精度がとてもいいです。
「公式QRコードリーダー”Q”」のインストールはこちらから。インストールが終了したら、公式QRコードリーダー”Q”を起動して下さい。
起動したら、アプリの権限を許可するよう求められるので、"許可"をタップしてください。
すると、上の画像のようにAndroidのカメラ画面が表示されます。カメラの画面内に読みたいQRコードを映してください。
QRコードを認証すると、すぐにQRコードから読み取ったサイトに飛ばされます。公式アプリというだけでARコンテンツの再生にも対応していて、QRカードリーダーの中では十分多機能なアプリとなっています。
QRコード読み取りアプリ
"QRコード読み取りアプリ"とはこれもまたその名前のままQRコードリーダーアプリです。スキャン履歴をすぐに調べることができるので、役に立つことがあるかもしれません。
"QRコード読み取りアプリ"のインストールはこちらから。インストールが終了したら、QRコード読み取りアプリを開いてください。
起動したら、アプリの権限を許可するよう求められるので、"許可"をタップしてください。
起動すると、上の画像のようにAndroidのカメラ画面が表示されるので、白線枠内に読み取りたいQRコードを映してください。
QRコードの読み取りに成功すると、読み取り結果が表示されます。読み取ったURLのリンクを開きたいのなら、上の画像のように"リンクを開く"の項目をタップしてください。これで該当するURLのサイトに移動することができます。
AndroidでQRコードを読み取れない時の対処法
AndroidでQRコードをどうしても読み取れない時の対処法についてご説明します。QRコードがチラシなどの紙媒体に記されており、どうしてもAndroidのカメラがQRコードを読み取ってくれないときが私にもあります。
その時QRコードとAndroidのカメラの距離が近すぎることにより、QRコードのピントが合わないことがほとんどの原因でした。
「QRコードは複雑そうだから、Androidのカメラを近づければうまく読み込んでくれる!」というわけではありませんので、しっかりとAndroidカメラのピントが会う距離まで離れてみましょう。
AndroidカメラとQRコードは意外と離れていても、しっかりとスキャンしてくれます。QRコードでは元のコードがもとの形をしていなくても、三割ほどなら自動判別機能でしっかり読み込んでくれます。
しかし、AndroidスマホとのピントがあっていないとQRコード全体がぼやけてしまい、完全に元の形が崩れてしまうのでAndroidのカメラはQRコードを判別することができません。
また、ネット上にあるQRコードは他のAndroidなどの端末や携帯のカメラで映さないとQRコードを判別してくれません。ネット上のQRコードを画像として保存し、AndroidのQRコードスキャン機能で保存したQRコードを判別する方法もあります。
 Androidのおすすめアプリ100!入れたい神アプリ【最新版】
Androidのおすすめアプリ100!入れたい神アプリ【最新版】合わせて読みたい!QRに関する記事一覧
 FacebookでQRコードを作成して友達追加する方法を解説
FacebookでQRコードを作成して友達追加する方法を解説 LINEのQRコードの読み取り方!スクショ画像のQRコードを読み取りする方法も解説
LINEのQRコードの読み取り方!スクショ画像のQRコードを読み取りする方法も解説 LINEのQRコードで友だちを追加する方法【QRコード】
LINEのQRコードで友だちを追加する方法【QRコード】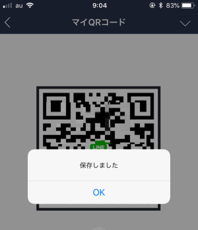 LINEのQRコードの送り方!友だちにQRコードを送ろう!
LINEのQRコードの送り方!友だちにQRコードを送ろう!











































