2019年10月02日更新
LINEのQRコードの読み取り方!スクショ画像のQRコードを読み取りする方法も解説
LINEのQRコードを読み取りすると、誰とでも簡単に友だち登録をすることが出来ます。LINEのQRコードの読み取り方には、直接読み取る以外にも、スクショ写真を使った読み取り方もありますし、LINE以外のQRコードも読み取れます。そのやり方について紹介します。

目次
LINEのQRコードの読み取り方
LINEで相手を検索し友だちに追加する方法は、いろいろあります。たとえば、LINE IDやLINEに登録してある電話番号から、検索する方法です。しかし、この方法には年齢制限が存在し、またLINE IDや電話番号を入力するのは、少し面倒です。
ところがLINEのQRコードなら、読み取りを行うだけで相手のLINEアカウントを友だちに登録することが出来ます。しかも、年齢制限はありません。
そこで、今回はそんなLINEのQRコードの読み取り方、その複数ある方法を順に解説していきます。LINEアプリとPCのLINE、双方についても見ていきますので、ご安心ください。
QRコードを表示してもらう
LINEのQRコードの、最も簡単な読み取り方法は、QRコードを表示してもらうことです。このこの読み取り方は、友だちに追加したい相手が目の前にいる場合に限ります。限定的ですが、知り合った/仲良くなった人とすぐLINEを交換したい。そんな時には大活躍する読み取り方法です。
QRコードを表示する方法は、まずLINEアプリを起動し、「友だち」画面を開くところから始まります。LINEの友だち一覧ページを開いたら、画面の右上にある「+」マークの付いているところをタップしてください。
こちらが、新しくLINEに友だちを追加したい時に使用するボタンです。
すると、「正体」「QRコード」「ふるふる」「検索」という風に、友だちを追加する方法が選べるようになりました。こちらから「QRコード」を選択してください。
次に出現した画面が、「QRコードリーダー」といいます。この「QRコードリーダー」は、LINEでQRコードを扱う上で最も重要な機能です。
「QRコードリーダー」の右下に、「マイQRコード」というボタンがあります。こちらが、自分のLINEアカウントに繋がるQRコードがある場所です。こちらをタップしてください。
「マイQRコード」をタップすると、画面にQRコードが出現しました。LINEに友だち登録したい相手が側にいるのなら、相手のLINEからこの「マイQRコード」を出してもらってください。
QRコードを読み取る
相手のLINEに「マイQRコード」を出してもらったら、今度は自分のLINEからそのQRコードを読み取ります。読み取り方は、上と同様に、LINEアプリ起動→「友だち」画面→右上の+マーク→QRコード、という順番に操作していきます。
先程重要だと紹介した、「QRコードリーダー」が表示されました。「QRコードリーダー」はカメラでQRコードを読み取りしていく方法です。
相手のLINEのQRコードにカメラを向けて、読み取りを開始してください。無事に読み取りが完了されれば、相手のLINEアカウントが表示されるはずです。
これが最も簡単な、QRコードの読み取り方です。しかし、ここで読み取れば終わりではないので、要注意。
友だちを追加する
「QRコードリーダー」で相手のLINE QRコードを読み取ると、このように相手のLINEアカウントが表示されます。画像は自分のLINE QRコードを読み取りした場合なので、友だちに追加することは出来ませんが、相手のLINEなら登録できます。案内に従って、友だち登録をしてください。
別の方法で、保存されているLINEのQRコードを読み取りした。その結果、該当するLINEアカウントが出てこなかった。そんな時の対処法に関しては、後述します。
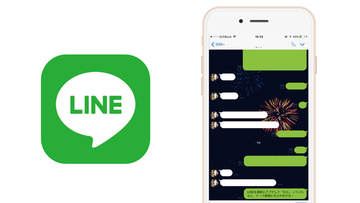 LINEで送信した画像/写真を削除する方法
LINEで送信した画像/写真を削除する方法LINEのQRコードのスクショ画像の読み取り方
ここまで紹介したのが、LINEアプリからLINEのQRコードを表示してもらい、それをLINEアプリ内にある「QRコードリーダー」から行う読み取り方と、友だちに追加する方法です。
LINEのQRコードには、もう1つ保存したQRコードを読み取る方法が存在しています。相手がスクショ(スクリーンショット)したQRコードの写真を、Twitterやメール等で送られてきた。そんなケースの読み取り方となります。
スクショ画像を表示する
先程紹介した、LINEアプリ→友だち→+マーク→QRコード→「QRコードリーダー」右下の「マイQRコード」、という方法で出現させたLINEのQRコードは、スクショすることで画像として保存できます。
相手が、保存したQRコードのスクショ画像を、Twitterやメールなどで送ってきたとします。登録したい相手がはなれている場合、こういうケースもあります。
こちらにスマートフォンが1台しかなく、PCやタブレットも手元にない場合、片方にLINEのQRコード写真を表示させ、もう一方で「QRコードリーダー」使用し写真を読み取る、といった読み取り方は使えません。
そんな時は、まず送られてきたLINEのQRコードスクショ画像を、表示させます。
表示したスクショ画像をスマホに保存する
表示させたLINEのQRコードスクショ画像を、スマホなどに保存してください。すると、QRコード画像がそのまま画像として保存されます。これで読み取りの下準備は完了です。
保存したスクショ画像をLINEで読み取る
スマホなどに、LINEのQRコードのスクショ画像が保存されました。次にそのQRコード画像を開く、のではありません。次に行うのは、LINEアプリの起動です。
これはLINEアプリから端末内の写真を使用する、という読み取り方になります。なので、一度端末にQRコード写真を保存する必要があったのです。
LINEアプリを起動したら、上で紹介したQRコードの読み取り方法と同じ手順を踏んでいきます。友だち→+マーク→QRコード→「QRコードリーダー」と選択。ここでも、「QRコードリーダー」が登場しました。しかし、ここで使うのは「QRコードリーダー」ではありません。
今度は、画面に左下にある「ライブラリから読み込む」をタップしてください。
「ライブラリから読み込む」を選択すると、スマホに保存されているLINE QRコード写真から読み取り、相手のLINEアカウントを表示させることが出来ます。これが、送られてきたLINE QRコードのスクショ写真から、読み取りを行っていく方法となります。
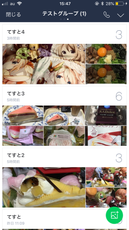 LINEアルバムの転送方法!写真を他の人・友達に共有しよう【PC/iPhone】
LINEアルバムの転送方法!写真を他の人・友達に共有しよう【PC/iPhone】PC版LINEでQRコードを読み取りする方法
PC版のLINEには、LINEのQRコードを表示させたり、読み取りを行う機能がありません。Windows10を使っている場合のみ、LINE QRコードの読み取りが出来るのですが、それ以外の場合は出来ません。
どうしてもPCのLINEからQRコードを使いたい場合は、QRコードの写真をPC内に用意し、「QRコードをパソコンで読み取る」というサイトにアクセスしてください。
「QRコードをパソコンで読み取る」とGoogle検索すると、すぐに見つかります。こちらから、LINEのQRコード写真を読み取ります。
読み取りを行うと、LINEのQRコードに関するURLが表示されます。こちらより、「%数字以降」の英数字をコピーし、「@コピーした英数字」としてLINEのID検索を実行します。
PCのLINEからLINE ID検索を行う場合は、画面左の+マークをクリックし、「友だち検索」を実行します。あとは、LINE ID検索欄に、先程コピーした英数字に@をつけて検索するだけです。
しかし、PCからLINEのQRコードを読み取った際に、URLが「http://line.naver.jp~」と表示されることがあります。この場合は上記の方法では検索できないQRコードになるようなので、アプリのLINEから行ってください。
LINEのQRコードリーダーで普通のQRコードを読み取りする方法
ここまでが、LINEのQRコードリーダーを使った、LINEのQRコードの読み取り方法です。しかし、LINEのQRコードリーダーでは、LINE以外のQRコードを読み取りすることも可能です。たとえば、下画像のようなQRコードを読み取りしていくとします。
LINEのQRコードを読み取りする方法と同じく、まずLINEアプリを起動し、友だち→QRコードと展開し、LINEの「QRコードリーダー」を開きます。次に、この「QRコードリーダー」で、読み取りしたいQRコードをスキャンします。
QRコードの読み取りが無事に完了すると、読み取り結果が表示されます。QRコードのページを移動したい場合は、「開く」をタップします。
これで、そのQRコードが示すページへと飛ぶことが出来ます。この時、画面右上にある四角いマークをタップすると、ページをLINEのトークやLINEグループなどに送り、共有することが出来ます。
次に、開いているQRコードのページをどこに送りたいか選びます。LINEのトークやグループで共有したい場合、「他のトークに送信」を選びます。LINEのグループの場合も、こちらです。
次に、友だちへ直で送るのか、LINEのトークやグループで送るのかを選択します。LINEのグループで送る場合、「グループ」をタップ。その後、どのLINEグループへ送信するのかを選択していきます。
すべて選択し終えると、下画像のように選んだLINEグループへURLが送られました。これで、QRコードのページへLINEグループのメンバー全員がアクセスできるようになりました。
 LINEアルバムの写真を保存する方法!一括保存や選択保存の方法は?
LINEアルバムの写真を保存する方法!一括保存や選択保存の方法は?LINEのQRコードが読み取りできない時の対処法
上の方法で、LINEとは関係のないQRコードを読み取りする場合、中には対応していないQRコードも存在します。そんな時は、仕方ないので通常のQRコード読み取りアプリを使ってください。
また、LINEのQRコードが読み取りできない場合は、そのQRコードが古くなっている可能性が高いです。LINEのQRコードは簡単に更新できるので、古いQRコードは無効になります。
その時は、新しいLINEのQRコードを送ってもらってください。LINEのQRコードの更新は、マイQRコードの右上にあるボタンから行えます。
LINEの読み取り履歴を確認する方法
LINEでQRコードの履歴を確認する機能は、備わっていません。なので、LINEのQRコードリーダーを使って読み取りした後は、忘れずに登録等をしてください。もし読み取りした履歴を残したいのであれば、別のQRコード読み取りアプリを使用してください。
 LINEのKeep(キープ)機能の使い方!写真/動画/トーク履歴の保存方法や見方を解説
LINEのKeep(キープ)機能の使い方!写真/動画/トーク履歴の保存方法や見方を解説LINEのQRコードの読み取りの注意点
LINEのQRコードを読み取りする時に、注意してほしい点があります。1つは、読み取りを行った後に、相手のLINEアカウントをきちんと追加しておくことです。
LINEのQRコードの読み取りは、相手のLINEアカウントを検索する方法の1つです。表示されたLINEアカウントを登録しておかないと、友だちには出来ません。
LINEのQRコードを読み取りするだけでは、意味がない。ここが注意したい大きなポイントです。
また、LINEのQRコードは、所持している相手なら誰でも使用することが出来ます。自分のLINE QRコードを多数の人に公開したとしたら、念の為LINEのQRコードを更新してください。上でも紹介した通り、LINEのQRコードは、「マイQRコード」画面から更新することが出来ます。
こちらのLINE QRコード更新を行うと、更新前のQRコードは無効となります。更新する際には、送った相手がちゃんと読み取りをしてくれたかどうか、確認して行ってください。
このように、LINEのQRコードには年齢制限がなく、誰でも簡単に利用することが出来ます。LINEのQRコードを読み取るには、LINEアプリ内の「QRコードリーダー」を使うか、保存したQRコード画像を「ライブラリから読み取る」ことで行なえます。
また、LINEのQRコードリーダーでは、LINE以外のQRコードも読み取れるので便利です。そして、QRコードを多数の人に公開した後は、QRコードを更新しておくのが安全な利用方法です。
今回紹介した方法を使えば、QRコードをもっと便利に活用できますので、試してみてください。
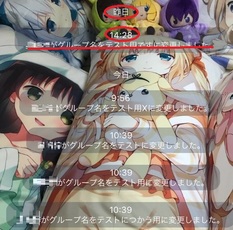 LINEでグループ名を変更する方法【名前変更】
LINEでグループ名を変更する方法【名前変更】






























