2020年03月17日更新
LINEでQRコードを作成・表示する方法を解説
皆さんはLINEのQRコード機能を知っていますか?LINEの友達交換をする時などに便利な機能です。そんなLINEQRコードを作成したり、名刺に記載する方法を知っていますか?今回はこのLINEのQRコードの表示や作成、名刺への記載方法について解説していきます。
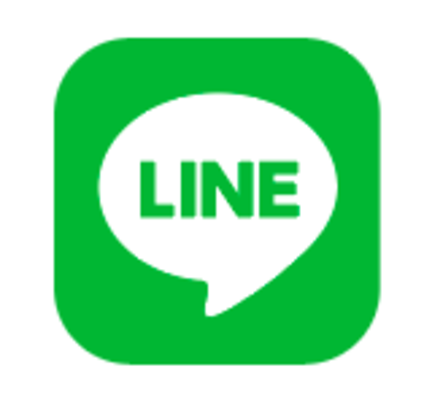
目次
LINEでQRコードを作成・表示する方法~基本的な方法~
皆さんは友達や仲間たちと連絡をとる時、どうしていますか?多くの人がLINEを使うと思います。今やLINEはほとんどの人が使う重要な連絡ツールとなっています。LINEはLINEトークだけでなく、LINE通話やLINEPayなど、独自の機能が多く備わっており、使いやすいことから今日もLINEのユーザーは増えていることでしょう。
そんな便利なLINEですが、その機能の中の1つ、LINEQRコードというものをご存知ですか?LINEのQRコードは、LINEの友達を追加するときに使えるLINEの機能です。LINEのQRコードを友達に追加したい人に読み込んでもらったり、逆に自分のLINEのQRコードを友達に読み込んでもらうこともできます。
このLINEのQRコード機能を使えば、いちいちLINEの友達交換の度に、LINEIDをいれなくても、LNEQRコードを表示して読み込むだけでいいのでLINEの友達交換方法の中でも一番楽です。
こんな便利な機能、使わないと損ですよね?今回はそんなLINEQRコードを表示・読み込む方法や、スクショ画像で保存したり、LINEQRコードを生成する方法を解説していきます。
 LINEの友達が消えた?4つの原因・対処法と消えた友達を復元する方法
LINEの友達が消えた?4つの原因・対処法と消えた友達を復元する方法LINEでQRコードを作成・表示する方法~3Dタッチ対応機種ならではの方法~
さて、まずはLINEQのRコードを表示する情報を解説していきます。LINEのQRコードを表示する方法を知って入れば、LINEの友達交換が楽になりますよ。
1. 「友達追加」を押します。
2. 「QRコード」を押します。
3. すると「QRコードリーダー」が出てきます。右下の「マイQRコード」を押します
するとあなたのLINEのQRコードが表示されます。
以上です。これであなたのLINEQRコードが表示できます。今表示されているLINEQRコードを、先ほど出てきた「QRコードリーダー」で読み込むと、LINEの友達交換ができます。LINEQRコードを読み込むだけでLINEの友達交換が終わります。便利ですね。
ちなみに、一定以上のOSの(3Dタッチ対応)機種では、3Dタッチのクイックアクション機能を利用して、LINEQRコード表示できます。LINEの3Dタッチのクイックアクション機能は簡単で、LINEのアイコンを長押しするだけです。すると3Dタッチのクイックアクション機能が働いて以下のような表示が出てきます。
3Dタッチのクイックアクション機能で表示された欄がありますよね。その3Dタッチのクイックアクション機能で表示された『QRコードリーダー』を押すと、先ほど紹介した「QRコードリーダー」の画面まで一気に行けます。
3Dタッチのクイックアクション機能を使えば、わざわざLINEを開いて、LINEQRコードを開いて…なんてやらなくていいわけですね。3Dタッチのクイックアクション機能が使えるかどうかはLINEのアイコンを長押しすればわかると思います。
もし、3Dタッチのクイックアクション機能が使える方はぜひ3Dタッチのクイックアクション機能を活用してみてくださいね。
 LINEのトーク削除方法まとめ!メッセージ/トークルーム/トーク履歴の削除方法を解説【iPhone/Android/PC】
LINEのトーク削除方法まとめ!メッセージ/トークルーム/トーク履歴の削除方法を解説【iPhone/Android/PC】LINEでQRコードを作成・表示する方法~スクショして画像として保存しておく方法~
ここまで紹介してきたLINEのQRコードを、スクショして画像に保存しておくことだってできます。LINEのQRコードをスクショして画像に保存するメリットとしては、LINEを開かなくても画像を開くだけで、スクショで保存したLINEQRコードを見せられることが大きいでしょう。
素早くLINEのQRコードを表示したい人や、そもそもLINEを開くことが面倒な人は、一度LINEのQRコードをスクショするだけで、あとはその画像をひらけばLINEの友達交換ができるようになるので、これをやっておいて損はないでしょう。
スクショでのLINEQRコードの保存の方法は、お使いの機種でのスクショ方法と代わりありません。それでLINEQRコード画像を保存できます。
スクショしたLINEQRコード画像が、どこに保存してあるのかわかりやすいように、スクショで保存したLINEQRコード画像は、新しいファイルの中に保存しておくのがいいでしょう。
 PC(パソコン)版LINEをインストール・ダウンロードする方法
PC(パソコン)版LINEをインストール・ダウンロードする方法LINEでQRコードを作成・表示する方法~オリジナルのQRコードを作成する方法~
LINEのQRコードはLINEで自動的に生成されるものです。ですが、そんなLINEQRコードをオリジナルのものにしたい!と言う人も中にはるのではないでしょうか?実はLINEのQRコードを自分で作成することができるんです。
ここからはURLなどでLNEQRコードを作成する方法を解説していきます。
QRコードはURLから生成できる?
通常であればLINEアカウントのQRコードはLINEアプリでしか生成(作成)することはできません。ですが、友だち登録用のURLとQRコードジェネレーターを使用するとオリジナルQRコードを生成(作成)することが出来ます。
QRコードはテキストや電話帳から作成することもできますが、URLから生成することもできます。QRコードを生成するジェネレーターは、Webやアプリで数多くあるので好みのジェネレーターを探してみましょう。
何はともあれまずはURLを入手しましょう。URLからQRコードを作成するのはウェブアプリが多いですが、最近ではアプリからでもURLからQRコードを生成できるものもあります。
オリジナルQRコードを読み込んでもらう
URLから無事QRコードを生成できたら、次はLINEの友達登録したい人に、LINEのQRコードリーダーで読み込んでもらいましょう。すると生成したLINEQRコードからLINEに友だち登録することが出来ます。この場合のQRコードリーダーは好みのアプリで問題ありませんし、LINEアプリから読み込むこともできます。
 LINEのKeep(キープ)機能の使い方!写真/動画/トーク履歴の保存方法や見方を解説
LINEのKeep(キープ)機能の使い方!写真/動画/トーク履歴の保存方法や見方を解説LINEでQRコードを作成・表示する方法~オリジナルのQRコードだからできる事~
ここからは、LINEQRコードを使ってできることを解説していきます。LINEQRコードは、何も端末の中でしか機能しない、というわけではありません。LINEQRコードは印刷や、画像として紙に出力してもLINEQRコードの機能を失うことはありません。
たとえ紙にLINEQRコードがあっても、そのLINEQRコードを読み込めば、LINEのアプリなどでLINEQRコードを読み込んだ時と同じようにLINEの友達追加ができるのです。
紙にLINEQRコードが書いてあっても、なんの障害なくLINEQRコードを読み込むことができます。
名刺に印刷しておけば仕事でも便利に!
最近はLINEQRコードを名刺に記載する人も多くなってきています。もちろんLINEQRコードを名刺に記載しても、なんの問題なくLINEQRコード読み込むことができます。
ここからはLINEQRコードを名刺に記載する方法を解説していきます。
まず、自分で名刺を作ったり、誰かに名刺を作ってもらう場合、スクショで撮ったLINEQRコードが役に立ちます。自分で作る場合はLINEQRコードの画像を使えばいいですし、業者に頼む時もLINEQRコード画像を名刺に入れてもらうように頼みましょう。
どちらの場合もLINEQRコードを出力や、メールなどで送らなければならないことには代わりありません。
LINEQRコードをメールなどで送る方法は、メールで送りたいLINEQRコードを画像で選択して、共有などの項目を選択すれば、LINEQRコードをメールで送ることができます。(OSや端末によって若干LINEQRコードをメールで送る方法は変化します)
あとはLINEQRコードを入れたメールを名刺を作ってもらう業者さんなどに遅ればいいだけです。
その際、LINEQRコードをトリミングしておくといいでしょう。LINEQRコードをトリミングすれば、名刺の出来上がりが綺麗になると思います。ですが、LINEQRコードのトリミングは業者さんに頼めばやっていただけると思いますが。
とはいえ、これでLINEQRコードを記載した正真正銘あなただけの名刺ができます。LINEQRコードは、先ほど説明したオリジナルのLINEQRコードでも問題ありません。オリジナルのLINEQRコードなら、さらにレア度が上がり気がしませんか?(笑
いかがでしたか?今回はLINEQRコードを表示・読み込む、制作する方法を解説していきました。LINEQRコードは友達交換するときに便利ですし、名刺などにLINEQRコードを記載すれば、すぐに連絡を取れるツールができます。LINEQRコードは他にも役立つ場面があると思うので、ぜひ一度LINEQRコードを使ってみてください。
















