2019年09月05日更新
LINEのQRコードの送り方!友だちにQRコードを送ろう!
LINEには、QRコードを使った友だちの追加方法があります。そこで、LINEアプリを使ったQRコードの送り方。LINEアプリからQRコードを保存して行う送り方や交換方法。そして、LINEでQRコードを使うメリットとデメリット。これらについて紹介していきます。
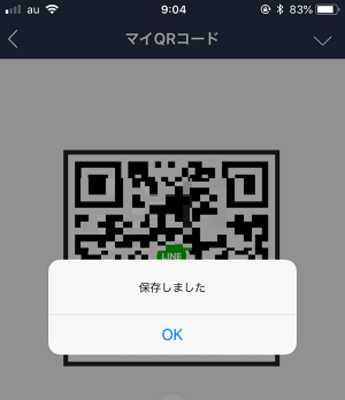
目次
LINEのQRコードの送り方〜アプリ内で送る〜
LINEのアカウントにはQRコードが存在しています。これを相手に送ることで、自分のLINEアカウントを友だちに追加してもらうことが可能です。
そしてLINEのQRコードには、何通りかの送る方法があります。まずは、最も代表的な送り方として、LINEのアプリを通し相手に送る方法から見ていきます。
メールで送信する
LINEアプリから相手にLINEのQRコードを送る方法は、大きく分けて2つ存在します。1つ目は、メールを使って送るという方法です。LINEアプリを起動したら、まず「友だち」画面を表示されます。すると、自分のLINEに追加されている友だちが、一覧で表示されます。
注目したいのは、画面右上に表示されている「+」マークです。こちらが、新しい友だちを追加する時に使うボタンとります。この「+」マークをタップしてください。
「+」マークをタップすると、友だちをLINEに追加する方法が選べます。自分が相手を追加する時だけではなく、相手に自分を追加してもらう時にも、こちらを使います。今回はLINEのQRコードを送るので、画面上部の「QRコード」をタップします。
すると、「QRコードリーダー」と表示され、カメラが起動しました。こちらから他の人が使っているLINEのQRコードを読み取ることが出来ます。自分からLINEのQRコードを送る時は、次に右下にある「マイQRコード」をタップしてください。
「マイQRコード」をタップすると、画面にQRコードが出現しました。このQRコードが、“自分のLINEアカウントにつながるQRコード”となります。つまり、相手に送るのはこのQRコードです。
次は、表示された”マイLINEアカウントのQRコード”を送る方法です。画面右上の、下向き矢印のようなマークをタップしてください。
「QRコードを更新」「共有」「メールで送信」「端末に保存」が表示されました。メールで相手にLINEのQRコードを送るので、ここは当然、「メールで送信」を選択します。ほか3つの選択肢については、後述します。
「メールで送信」をタップすると、メール画面が開かれました。本文に先程表示させた、自分のLINE QRコードが埋め込まれています。
あとは、友だちにしたい相手のメールアドレスを入力し、送るだけです。相手に無事メールが届いたら、あとは友だちに追加してもらうだけとなります。
これが、LINEアプリからメールを使う送り方となります。メールでの送り方ですが、メールアプリ等を起動するのではなく、LINEアプリから行う送り方である、という点だけ要注意です。
しかし、LINEアプリからの機能を使わず、調節メールを開いて送る方法も存在します。そちらに関しても後述しますので、参考にしてみてください。
SMSやTwitterなどで共有する
LINEアプリから相手にLINEのQRコードを送る、2つ目の送り方はSMS、Twitterなどを使う送り方です。先程と同じく、LINEアプリを起動し、「友だち」→「+」マーク→「QRコード」→「マイQRコード」まで開いてください。下矢印をタップして、今度は「共有」を選択します。
すると、共有先の選択が行えるようになります。今度はSMS(SNSではなくSMS)やTwitterなど、LINEのQRコードに関する可能な共有方法が選べますので、好きなものを選んでください。
SMSを使ったLINEのQRコードの送り方から見ていきます。SMSとは、ショートメッセージサービスのことです。
メッセージと書かれた緑色のアイコンをタップすると、SMSの送信画面が開かれます。SMS本文内に選択しているLINEのQRコードが埋め込まれていますので、送る相手の情報を追加し、送信してください。あとは、QRコードを届いた相手が、友だち登録してくれるのを待つだけです。
端末にTwitterアプリが入っている場合は、Twitterを使った送り方も可能です。Twitterアイコンをタップすると、Twitterの送信画面が表示されます。
同じく、LINEのQRコード情報が入っていますので、友だちにしたい相手のTwitterアカウントを入力し、送信してください。
メールでの送り方と同様に、SMSやTwitterを使った送り方も基本は同じです。SMSやTwitterを開くのではなく、LINEアプリのQRコード画面から、送る方法を選び送信していきます。
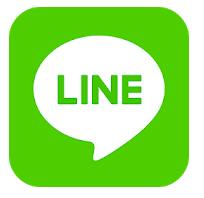 LINEで電話番号検索ができない?友達追加できない4つの原因と対処法
LINEで電話番号検索ができない?友達追加できない4つの原因と対処法LINEのQRコードの送り方〜端末に保存して送る〜
LINEのQRコードには、LINEアプリの送信機能を使わず相手へ届ける送り方もあります。これは、LINEのQRコードを、一度端末に保存してから相手に送信する、という送り方になります。
こちらは、LINEのQRコードを保存し、添付してメールやTwitter等で送信、という流れになります。LINEのQRコードを保存する2つの方法について、解説します。
保存ボタンで保存する
LINEのQRコードを保存したい場合、「友だち」→画面右上の「+」マーク→「QRコード」→「マイQRコード」まで開いたら、右上の下向きマークをタップし、「端末に保存」を選択します。
すると、表示されている自分のLINE QRコードが、その端末に保存されます。下のように、LINEのQRコードが画像データとして保存されていますので、友だちに追加したい相手へ、メールやSMSやTwitterで送ることが出来ます。
とはいえ、先述した通り、メール/SMS/Twitterでの送り方は、LINEアプリを使った方が早いです。
この送り方を使う場合は、特定の場所でLINEのQRコードを公開する、多数の人に共有させるといった、LINEアプリの送り方選択から選べない方法を使う時に、利用するのがおすすめです。
相手が友だちに追加してくれれば、LINEのQRコードを交換せずとも、自分のLINEから相手を友だちにすることも簡単です。しかし、もしLINEのQRコードを交換したいという場合は、このような方法で相手からもLINEのQRコードを送ってもらってください。
また、特定の場所にLINEのQRコードをアップし、交換する。というようなことを行いたい場合は、上の方法でLINEのQRコードを保存すれば、交換は可能です。QRコードはLINE IDと違い更新することが出来るので、流出してしまっても対応は簡単です。
スクリーンショットで保存する
上の方法では、LINEのQRコードを保存ボタンから保存しました。もう1つ、スクリーンショット機能を使い、表示画面ごと端末に保存することも出来ます。iPhoneの場合は、ホームボタンとスリープボタンの同時押しで、スクリーンショットを行うことが出来ます。
ただし、iPhone Xの場合は、サイドボタンの長押し+音量ボタンとなります。端末ごとにスクリーンショットの方法が違うため、もしやり方がわからない時は、上で紹介したLINEのQRコードを直接保存する方法がおすすめです。
こちらの方法でも、LINEのQRコード交換は可能です。もしLINEのQRコードを交換したいとなったら、直接保存するか、スクリーンショットを撮って交換してください。
 LINEでブロックを解除して友達リストに復活(再追加)する方法!ブロック解除するとトーク履歴や通知でバレる?
LINEでブロックを解除して友達リストに復活(再追加)する方法!ブロック解除するとトーク履歴や通知でバレる?LINEのQRコードの送り方〜近くの人に送る〜
ここまで触れてきたのは、LINEのQRコードを“その場にいない相手へ見せる場合の送り方”です。友だちに追加したい相手がすぐ側にいる場合、別の送り方があります。
近くの人LINEのQRコードを送りたい側は、「友だち」→画面右上の「+」マーク→「QRコード」→「マイQRコード」まで開き、表示された画面を相手に見せます。
受け取る側は、「QRコード」を開いた時の「QRコードリーダー」から、相手のLINEのQRコードを読み取ってください。これだけで、相手のLINEアカウントにたどり着けます。
LINEでQRコードを更新する方法
LINEのQRコードがあると、誰でもそのQRコードに対応するLINEアカウントへ、たどり着くことが出来ます。LINEのQRコードをメールやSMSなどで送る時、相手を間違えてしまった。多数の人が見れる場所へ公開した。送った相手が、流出させてしまった。
そうなってしまうと、知らない人があなたのLINE QRコードを読み取ってしまうかもしれません。そんな時は、LINEアプリからQRコードを更新します。
LINEのQRコードを更新したい場合も、LINEアプリを起動し、「友だち」→画面右上の「+」マーク→「QRコード」→「マイQRコード」までを選択。下向き矢印をタップすると、上画像のような項目が表示されます。今回は、「QRコードを更新」をタップしてください。
すると。既存のLINE QRコードが使えなくなることを知らせてきます。QRコードを更新すると、すでにSMSやTwitterなどで送っているLINEのQRコードは無効になります。問題なければ、「OK」をタップ。これでLINEのQRコードは更新されました。
 自作LINEスタンプを登録申請する方法!審査期間や申請費用は?
自作LINEスタンプを登録申請する方法!審査期間や申請費用は?LINEのQRコードがスマホが1台しかなくて読み取れない時の対処法
相手からLINEのQRコードが送られてきました。眼の前にスマートフォンとPCがある場合、PCでQRコードを開き、スマートフォンからLINEアプリを起動して読み取る。
という方法が使えます。しかし、スマートフォン1台しかない場合、“LINEのQRコードを表示する”、”表示されたLINEのQRコードを読み取る”を同時に行うことが出来ません。
こんな時は、「ライブラリから読み取る」を使います。LINEアプリを起動し、「友だち」→画面右上の「+」マーク→「QRコード」までを選択。次に、左下にある「ライブラリから読み取る」をタップしてください。
すると、その端末に保存されているQRコードが選べるようになります。選択すると、QRコードを読み込み、対応するLINEアカウントが表示されます。
つまり、これはLINEのQRコードをスキャンせず、保存したQRコードをからLINEアカウントへ飛ぶ方法というわけです。
上の画像が、保存したLINEのQRコードに「ライブラリから読みとる」を行った結果です。正常に働くと、このようにLINEのアカウントが出てきます。
しかし、LINEのQRコードが更新されている場合は、相手のLINEアカウントが出てきません。そうなると、このスマートフォン1台しかない場合の送り方でも、相手のLINEアカウントを友だちにすることは出来ません。新しいLINEのQRコードを送ってもらってください。
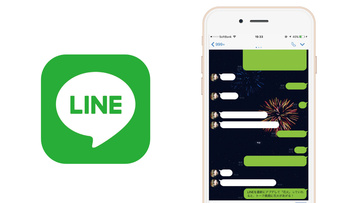 LINEのトークを非表示にする・非表示を解除して再表示(戻す/復活)する方法
LINEのトークを非表示にする・非表示を解除して再表示(戻す/復活)する方法LINEでQRコードを送るメリット/デメリット
以上がLINEでQRコードを送る/交換する方法です。最後に、そんなLINEのQRコードを使うメリットとデメリットについて触れていきます。
QRコードのメリット
LINEでQRコードを使う主なメリットは、年齢制限がないことです。LINEで電話番号やLINE IDを利用する場合、年齢認証が必要になります。こちら、18歳以上しか設定することが出来ません。しかし、LINEのQRコードには年齢制限がありません。
また、いちいちLINE IDや電話番号を入力する必要がないので、送信や交換が簡単というのも魅力的です。相手が近くにいれば、見せるだけでいいのも簡単です。
QRコードのデメリット
LINEでQRコードを使うデメリットは、あえていうなら”拡散される可能性”です。LINEのQRコードを交換した、公開した場合、知らない人にまで拡散される可能性があります。しかしながら、LINEのQRコードは更新ができるので、対応が簡単です。
つまり、LINEのQRコードには一応デメリットもあるのですが、QRコードの更新で対応できるため、デメリットはほとんどないといっても間違いではないのです。
このように、LINEではQRコードを使って、簡単に相手を友だちに登録したり、友だち登録をしてもらったりすることが出来ます。QRコードの交換や使用には、電話番号/LINE IDを使う場合のような年齢制限はありません。
なので、たとえ流出してしまっても、QRコードの更新が可能です。送り方も、LINEアプリからメール/SMS/Twitterなどへ簡単に繋げるので簡単です。
さらに、QRコードの保存によって、それ以外の送り方にも対応しています。LINEのQRコードは簡単で、便利で、安全というわけです。なので、LINEの友だち登録において最もオススメできる方法となります。
 LINEの友達が消えた?4つの原因・対処法と消えた友達を復元する方法
LINEの友達が消えた?4つの原因・対処法と消えた友達を復元する方法



























