拡張子「heic」の画像をPCで見る方法!jpegへの変換方法も解説!
皆さんは普段iPhoneなどで撮影した写真をパソコンに転送したときに拡張子などを気にしたことはありますか?実はheicというのはiPhoneで撮影したときの拡張子なのです。そこで拡張子heicの画像をPCで見る方法やjpegへの変換方法も解説します。

目次
拡張子「heic」とは?
皆さん拡張子というのはご存知ですよね。特にPCをお持ちの方は写真などをPCで見るときに『jpeg』などといった拡張子を目にすることが多いでしょう。特に『jpeg』は写真の拡張子のことを指すのです。しかし『heic』とはどんな拡張子なのでしょうか?
そこでここではまず『heic』という拡張子について説明します。
iPhoneの画像ファイルの拡張子
『heic』という拡張子はiOS11以降(iPhone7以降)で採用されている、iPhoneの写真ファイル用の拡張子です。iPhone7以降のスマホで撮影した写真はデフォルトでファイルの拡張子が『.heic』で保存されています。このファイルはjpegとは違います。
つまりheicはiPhoneのファイル拡張子ならではということです。
拡張子とは?
そもそも拡張子とはどんな意味なのでしょうか?拡張子というのはパソコンやiPhoneなどのファイルの種類を識別するためにファイルの名前(ファイル名)の末尾につけられる文字列のことを言います。
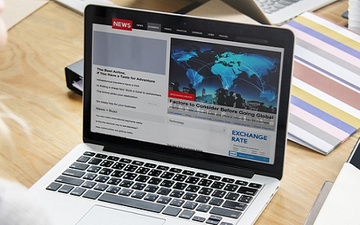 【Windows7】拡張子を表示/非表示にする方法!
【Windows7】拡張子を表示/非表示にする方法!拡張子「heic」のメリット/デメリット
このiPhoneならではの拡張子でもある『heic』というのにも実はメリットとデメリットがあります。「拡張子にメリットやデメリットなんてあるの?」と思うかもしれませんがPCにiPhoneのカメラで撮影した写真を転送することでそれは起きます。
そこでここではiPhoneのカメラで撮影された写真の『heic』という拡張子のメリットやデメリットをご説明します。
メリット
『heic』の拡張子のメリットは一般的なカメラで撮影したファイルの拡張子でもある『.JPG』『.JPEG』などに比べて写真の容量が小さいというメリットがあります。高画質なまま容量だけ小さくなるので、iPhoneのストレージが多い人にとっては嬉しいです。
デメリット
『.JPG』『.JPEG』などに比べて汎用性が低いことがデメリットです。heicの写真はiPhone上で見る場合には何も気にしなくていいんですが、今のところWindowsのパソコンでそのまま見ることはできません。
例えばiPhoneで撮った写真をいったんパソコンに移してパソコンでブログを書く場合などは、jpgやjpegに変換しないといけないのです。iPhoneからブログを書いたりSNSに投稿する場合は、画像をアップロード時にWeb側で自動でjpegに変換してくれます。
そう考えると画像の容量が小さくなるメリットを考えると、なるべくiPhone上の写真はheicで撮影しつつ、楽にパソコンで使えるようにしたいですよね。
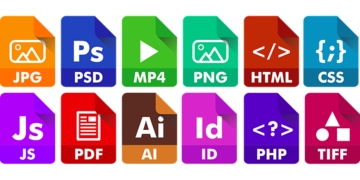 【Windows8/8.1】ファイルの拡張子の表示方法!
【Windows8/8.1】ファイルの拡張子の表示方法!拡張子「heic」の画像をPCで見る方法
iPhoneのカメラで撮影した写真をiPhoneに保存しておくことだけではかなり便利なheicですが、windowsのPCに転送してSNSなどブログに写真をアップロードするときにはうまく表示されないので変換したりすることが必要です。
そこでここではiPhoneのカメラで撮影した写真の拡張子『heic』の画像をPCで見る方法をご紹介したいと思います。
WindowsPCで見る手順
iPhoneなどで撮影した写真でheicという拡張子の画像は、Windows10のエクスプローラやフォトでは標準で見ることができませんが、Microsoft Store でコーデックをダウンロードしてインストールすることで表示できるようになります。
heicの画像ファイルをダブルクリック
まずはエクスプローラなどでheic拡張子のファイルをダブルクリックし、フォトで開こうとしてみてください。
「Microsoft Storeでコーデックをダウンロードします」をクリック
すると『このファイルで動作する追加のコーデックをインストールします。』というメッセージが表示され、『Microsoft Store でコーデックをダウンロードできます。』をクリックするとダウンロードできます。
「HEIF and HEVC Media Extensions」のページの入手/購入をクリック
そこで表示された『HEIF画像拡張機能』の画面から『入手』をクリックすれば、heic拡張子のファイルも表示されるようになります。
ダウンロード後インストールされるので待つ
その後『HEIF画像拡張機能』がMicrosoftのStoreからダウンロードされるのでしばらく待ちましょう。
インストール後再起動
『HEIF画像拡張機能』のインストールが完了が完了したらWindowsのパソコンを再起動します。
heicの画像ファイルが開けるか確認
『HEIF画像拡張機能』のインストールが完了しパソコンを再起動したら同じようにheicの拡張子のファイルを開いてみましょう。これでiPhoneで撮影したheicの写真が開けるはずです。
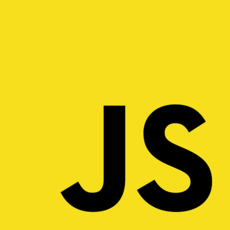 【Windows10】拡張子とファイル名を変更する方法!
【Windows10】拡張子とファイル名を変更する方法!拡張子「heic」の画像を変換する方法
Windowsのパソコンでheicが表示されないのであれば変換してブログなどにiPhoneで撮影した写真を投稿したいですよね。そこでここではiPhoneのカメラで撮影した写真の拡張子のheicを変換する方法をご紹介したいと思います。
手動の手順
手動でheicの拡張子を変換する方法もあります。普段からiPhoneとパソコンをケーブルで繋いでバックアップを取っている人にとっては、たぶんこれが一番楽です。iPhoneを繋いで状態で、Windowsのフォルダを開きます。
『 PC(自分のiPhoneの名前)』から『Internal Storage』にいき『DCIM』をクリックすると『100APPLEなど(人によって違います)』が表示されます。この方法だと『.JPG』で表示されます。あとは普通に写真をパソコン上にコピペするだけです。
変換ソフトの使い方手順
heicの拡張子を変換するには変換ソフトを使った方法もとれます。ソフトのインストールを終えた後『開く』というボタンが出るのでそれをクリックしてください。するとWindowsのシステムがheicの写真が見れるよう適用されます。
ソフト開いたら設定完了となりこれからはheicの写真は自動的に拡張子が変更されてパソコンで見ることができます。
オンラインでの変換手順
オンラインでの変換も可能です。変換したい画像をクリックしながらサイト内の四角の部分にドロップしてください。一気にできるのは60枚までです。すると自動的に変換が始まります。ダウンロードの進行度を表すバーが青色で満たされたら変換は終了します。
すべてをダウンロードをクリックすると一括でダウンロードできますが、解凍が必要なZIPファイルで保存されます。ダウンロードが終わればパソコンで読み込める拡張子に変換されているので問題なく見ることができます。
iPhoneアプリの変換手順
heicファイルは高画質且つ高い圧縮率というメリットがありますが、従来同様iPhoneのカメラで撮影した写真をjpegで保存するには、設定のカメラにあるフォーマットから設定を互換性優先に変更することで対応できます。
 【EasyWine】Macで拡張子exeファイルを実行して開く方法
【EasyWine】Macで拡張子exeファイルを実行して開く方法iPhoneで拡張子「heic」から保存形式jpegにを変更する方法
パソコンによくiPhoneで撮影した写真を転送する方はいちいちheicに変換するといった作業は面倒くさいですよね。そもそもiPhoneで撮影した写真をjpegに保存しておく設定はできないものかと考えてしまいますよね。実はできます。
そこでここではiPhoneのカメラで撮影した写真をjpegで保存する設定方法をご紹介したいと思います。
手順
簡単に言ってしまえばiPhoneの設定のアプリからカメラをタップしてフォーマットでjpegにする設定にすることができます。そこでここでは詳しい手順についてご紹介したいと思います。
iPhoneの設定を開く
まずはiPhoneの設定のアプリをタップしましょう。
カメラを開きフォーマットを開く
すると上記の画面のようにカメラという項目があるのでこちらをタップしましょう。
カメラの項目に入ると『フォーマット』という項目があります。この『フォーマット』をタップします。
高効率から互換性優先に変更
フォーマットをタップしたら上記の画面のように表示されるのでここで互換性優先にチェックをいれましょう。これでiPhoneでの設定は完了です。
拡張子heicの変換方法としておすすめな方法はパソコンにケーブルを差し込む方法が一番シンプルでわかりやすい方法かと思います。また、iPhoneでの設定でjpegの変換をするときにポイントになるのはフォーマットです。
パソコンだとこのフォーマットは削除ということが多いのですがiPhoneでは大丈夫なのでフォーマットの場所は覚えておきましょう。
合わせて読みたい!iPhone写真に関する記事一覧
 iPhoneからiPhoneへ写真データを移行する方法!
iPhoneからiPhoneへ写真データを移行する方法! 【iPhone】カメラ写真のバーストとは?見方など解説!
【iPhone】カメラ写真のバーストとは?見方など解説! iPhoneの写真の位置情報を確認・削除方法を解説!
iPhoneの写真の位置情報を確認・削除方法を解説! 写真を自然にぼかしたいときに使える加工アプリ5選!
写真を自然にぼかしたいときに使える加工アプリ5選!
























