【Windows10】拡張子とファイル名を変更する方法!
Windows10のPCでファイルの拡張子をディレクトリ上に表示して変更する方法と拡張子を変更するにあたっての注意点を実際に「.txt」ファイルを「.js」ファイルに変更して解説します。また、ファイル名を変更する方法についても詳しく解説します。
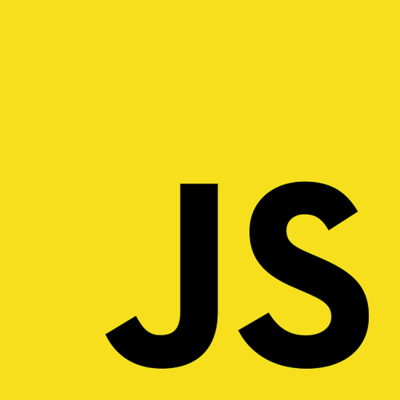
目次
【Windows10】拡張子とは?
Windows10のPCで拡張子やファイル名を変更する方法について詳しく解説します。
ファイルの種類を示す記号のこと
拡張子とは、PCやスマートフォンでそのファイルの種類を識別するためにファイル名の末尾につけられている、ファイルの種類を示す記号のことです。
拡張子の種類によって、そのファイルをどのアプリケーションで開くかの関連付けなどがされており、クリックするだけで適切なソフトで起動することができるようになっています。
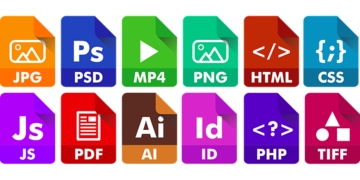 【Windows8/8.1】ファイルの拡張子の表示方法!
【Windows8/8.1】ファイルの拡張子の表示方法!【Windows10】拡張子を変更するときの注意点
拡張子を変更する際には、注意しておかなければならないことがあります。
拡張子が間違っている場合動作しなくなる
拡張子は自由に変更して良いものではなく、変更した拡張子がそのファイルに対応しない間違ったものの場合は、ファイルが正常に操作できなくなったり、開かなくなったりすることがあります。
拡張子を変更する場合は事前に変更後の拡張子で本当に動作するのか確認しておくように注意しましょう。
 【Windows10】拡張子の表示方法!非表示方法も解説!
【Windows10】拡張子の表示方法!非表示方法も解説!【Windows10】拡張子を表示する方法
Windows10では通常、ファイル名の末尾の拡張子は非表示の設定になっており、デスクトップやディレクトリ内でファイル名を確認しても拡張子を確認したり、編集したりすることができません。
手順
まずはWindows10のデスクトップやディレクトリ内で拡張子を表示する手順について詳しく解説します。
エクスプローラーを起動
Windows10では、デスクトップ画面左下にあるスタートボタンを右クリックし、「エクスプローラー」をクリックすることでエクスプローラーを起動することができます。
また、ショートカットキー「Windows」+「E」でも同じようにエクスプローラーを起動することができます。
ディレクトリ内の表示をクリック
エクスプローラーを起動したら、上部のディレクトリ内にある、「表示」をクリックします。
ツールバー内のファイル拡張子にチェック
ツールバー内の表示が変わるので、「ファイル名拡張子」の左のチェックボックスにチェックを入れます。拡張子の表示を消したい場合は再度このチェックを再度外せば非表示になります。
拡張子が表示される
デスクトップやディレクトリでファイルを確認すると、画像のようにファイル名の後ろに「.txt」など拡張子の種類が表示されるようになっています。
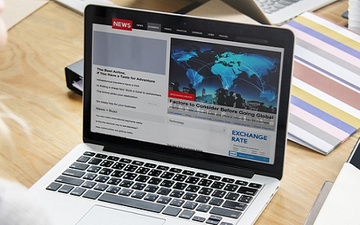 【Windows7】拡張子を表示/非表示にする方法!
【Windows7】拡張子を表示/非表示にする方法!【Windows10】拡張子/ファイル名を変更する方法
Windows10でファイルの拡張子やファイル名を変更する方法について解説します。
.txtを.jsに変更する操作手順
まず拡張子の変更手順を解説します。今回は、拡張子が「.txt」のファイルを「.js」に変更していきます。
拡張子を変更したい.txtファイルを右クリック
拡張子を変更したい.txtファイルを右クリックします。
メニュー内から名前の変更を選択
表示されたメニューから「名前の変更」を選択します。
末尾にある拡張子を.jsに変更
末尾の「.」以降が拡張子です。今回は.txtを.jsに変更します。
Enterキーを押すと警告のメッセージが表示される
Enterキーを押すと画像のような警告メッセージが表示されます。
はいを選択し編集完了
「はい」を選択するとファイルの拡張子が.txtから.jsに編集完了です。拡張子を変更するとファイルのアイコンもその拡張子のものに変更されているのがわかります。
ファイルの拡張子を間違えてしまった場合の対処法
ファイルの拡張子を間違えて対応していないものに変更した場合、ファイルが開けなくなってしまいます。その場合は再度拡張子の編集を行い元の拡張子に戻すと開くことができます。
ファイル名を変更する操作手順
続いて、ディレクトリ内で拡張子を表示した状態で、拡張子は変更せずにファイル名だけを変更する操作手順について解説します。
任意のファイル名を右クリック
ファイル名を変更したいファイルを右クリックします。
メニュー内から名前の変更を選択
表示されたメニューから「名前の変更」を選択します。
拡張子の前の部分を変更してEnterキーを押して変更完了
「.」以降は拡張子なので、その前の部分を編集します。Enterキーを押すと編集画面が終了しファイル名の編集が完了します。拡張子の編集と違い警告メッセージは表示されません。
拡張子の部分も誤って編集してしまうとファイルが開けなくなったり動作しなくなったりする可能性があるので、不安な場合は拡張子を非表示にすれば確実にファイル名だけを変更することができるようになります。
合わせて読みたい!Windows10に関する記事一覧
 Windows10のクリーンインストール方法!手順を詳しく解説!
Windows10のクリーンインストール方法!手順を詳しく解説! 「Windows10」のスタートアップを無効にする方法!
「Windows10」のスタートアップを無効にする方法!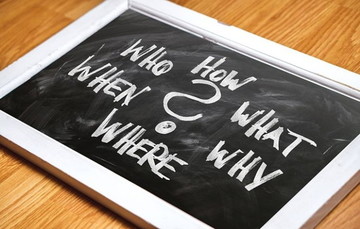 【Windows10】「スタートメニュー」のカスタマイズ設定方法!
【Windows10】「スタートメニュー」のカスタマイズ設定方法! 【Windows10】Wi-Fi接続のIPアドレスを表示する方法!
【Windows10】Wi-Fi接続のIPアドレスを表示する方法!


















