【Windows10】Wi-Fi接続のIPアドレスを表示する方法!
Windows10環境でWi-Fiでインターネットに接続している場合のIPアドレスの確認方法を紹介します。Windows10のWi-Fiのプロパティ情報から確認する方法やWEBサービスからIPアドレスを確認する方法など、複数の方法を紹介しています。

目次
【Windows10】Wi-Fi接続のIPアドレスとは?
Windows10でのWi-FiのIPアドレスの表示(確認)方法の紹介の前に、そもそもIPアドレスとは何か?という点から紹介します。
接続機器のネットワーク情報のこと
IPアドレス(Internet Protocol Address)とは、インターネット上に接続された機器がそれぞれ個別に持つ識別番号のことです。
ネットワーク上でデータをやり取りする際に通信相手を間違わないようにするために使われます。
パソコンやスマートフォン、ゲーム機、ネットワーク対応プリンタ、家電機器などネットワーク上の機器を識別するために個別に割り当てられていて、ネットワーク上での住所の役割のネットワーク情報です。
IPアドレスは2種類ある
IPアドレスには「グローバルIPアドレス」と「プライベートIPアドレス(ローカルIPアドレス)」の2種類があります。
どちらもWindows10の通信を行う上で重要なネットワーク情報ですが、それぞれに違いがあります。
本項ではIPアドレスのそれぞれの違いを簡単に紹介します。
グローバルIPアドレス
グローバルIPアドレスとは、インターネットに接続された機器に一意に割り当てられるIPアドレスで、重複してはいけない数値です。日本ではIPアドレスの管理団体JPNICが厳重に管理しています。
グローバルIPアドレスはその中でさらに、動的IPアドレス、静的IPアドレス(固定IPアドレス)の二つに分かれます。
動的IPアドレスはIPアドレスが不定期に変動します。一般的なご家庭でインターネットサービスプロバイダー(ISP)と契約した場合はこの動的なグローバルIPアドレスが割り当てられます。
静的IPアドレス(固定IPアドレス)は文字通り変わることのないIPアドレスです。サーバー等のIPアドレスの変動に支障がある機器の場合にISPと契約します。比較的割高です。
プライベートIPアドレス(ローカルIPアドレス)
プライベートIPアドレス(ローカルIPアドレス)とは、インターネットではなく、会社や家庭等の小さなネットワーク(プライベートネットワーク)でのみ使用できるIPアドレスです。
グローバルIPアドレスは世界にひとつの一意なIPアドレスですが個数が限られており、世界中の全てのネットワークに接続する機器に割り当てるには足りません。
IPアドレスの個数が足りない問題を解決する方法のひとつが個々のルーターが構築するプライベートネットワークです。ISPから割り当てられたIPアドレスに対して入れ子のように小さなネットワークを構築します。
オフィス内のネットワークや家庭用のネットワークなどでは、通常このプライベートIPアドレスが使われます。
プライベートIPアドレス(ローカルIPアドレス)は個々のプライベートネットワーク内のみで使うことのできるIPアドレスですが、同じネットワーク内では重複して使うことはできません。
インターネットの契約をした際にひとつの(動的)グローバルIPアドレスが割り当てられますが、普段パソコンを使用する際に直接関係があるのは、各機器に割り当てられるこのプライベートIPアドレス(ローカルIPアドレス)です。
今回はWindows10でプライベートIPアドレスの確認方法を中心に紹介します。いくつか確認する方法があるので、自分のやりやすい方法で実際に確認をしてみて下さい。
【Windows10】Wi-Fi接続のIPアドレスの表示方法~コントロールパネル~
初めにタスクバーからWindows10のコントロールパネルを起動してIPアドレスを確認する手順を紹介します。
Windows10でのやり方になりますが、他のOSバージョンの場合もだいたい類似の手順になるので参考にはなると思います。
タスクバーからの手順
Windows10のコントロールパネルでIPアドレスの確認する場合は検索欄(Cortana)から開きます。
初めに、タスクバーの左端のスタートボタン(Windowsの旗のマーク)の隣にある検索欄(Cortana)をクリックします。
Windows10のタスクバーの検索欄はファイルの検索だけでなく、インストールされたソフトウェアやツールの起動にも使用できます。
タスクバーに「cont」と入力
Windows10のタスクバー部分に入力欄が現れるので、検索したいキーワードを入力します。今回はコントロールパネルを開きたいので「cont」と入力します。
「cont」はWindows10でコントロールパネルを開く略語のようなものです。「cont」と入力することでコントロールパネルが検索結果に表示されるか確認します。
コントロールパネルをクリック
先程「cont」とWindows10の検索欄に入力することで検索で出てきたリストから「コントロールパネル」をクリックしてコントロールパネルを開きます。
インストールしているソフトウェア等によっては「cont」に近いものが一覧表示されますが、コントロールパネルはWindows10の基本機能なので「cont」で最上位に表示されると思います。
ネットワークとインターネットをクリック
Windows10のコントロールパネルの「ネットワークとインターネット」の部分をクリックして開きます。スクリーンショットはWindows10の「カテゴリ表示」の場合です。
ネットワークとインターネットのカテゴリ表示がない「アイコン表示」になっている場合はそのまま次の項目から操作します。
ネットワークと共有センターをクリック
[コントロールパネル]>[ネットワークとインターネット]まで開き、更にWindows10の「ネットワークと共有センター」を開きます。
カテゴリ表示ではなくアイコン表示にしている場合は一覧から「ネットワークと共有センタ―」を開きます。
開いたWindows10の「ネットワークと共有センター」の画面で、更に「アダプター設定の変更」を開きます。
Wi-Fiをクリック
Windows10のネットワークアダプタ一覧を開きます。イーサネットネット(ローカルエリア接続)、Wi-Fi(ワイヤレスネットワーク接続)等のパソコンが認識しているネットワークアダプタが表示されます。
Wi-Fi(もしくはワイヤレスネットワーク接続)のアイコンをダブルクリックします。
アイコンの名称はOSのバージョン等によっても変わる場合がありますが、Wi-Fi、ワイヤレスネットワーク接続はどちらも同じ意味なので、どちらか自分のPCにある方で確認ができます。
ちなみに、イーサネット(もしくはローカルエリア接続)のアイコンでを操作すると有線LANの場合の確認ができます。
Wi-Fiの状態で詳細をクリック
Windows10のWi-Fiの状態(もしくはワイヤレスネットワーク接続の状態)ウィンドウを開くと、Windowsの設定情報として現在の接続ステータスが表示されます。
IPアドレス等の細かいネットワーク情報はこのウィンドウには表示されないので、「詳細」ボタンをクリックします。
ネットワークのプロパティでIPアドレスを確認
Windowsの設定の「ネットワーク接続の詳細」プロパティウィンドウにはIPアドレスやサブネットマスク、ゲートウェイの情報の確認ができます。
Windows10のプロパティ画面ではIPv4とIPv6の2種類の記載がありますが、一般的なプライベートIPアドレス(ローカルIPアドレス)はIPv4アドレスのことです。
Windowsの設定からの手順
Windows10での2番めのIPアドレスの確認方法は、Windowsの設定からIPアドレスを確認する方法です。
歯車のアイコンをクリック
Windows10のスタートボタンをクリックして左端の済に表示される歯車のアイコンをクリックしWindowsの設定に関する画面を表示します。
Windowsの設定のネットワークとインターネットをクリック
Windows10の様々な設定ができる「Windowsの設定」の画面が開くので「ネットワークとインターネット」の項目を探してクリックします。
Wi-Fiをクリック
Windows10の「ネットワークとインターネット」アイコンから画面を開き。左側のメニューの「Wi-Fi」をクリックします。
Wi-Fiの状態で詳細をクリック
表示されたWindows10のWi-Fiの状態を表示する項目の中に現在接続しているWi-Fiのアイコンをクリックします。
ネットワークのプロパティでIPアドレスを確認
現在接続しているWindows10のWi-Fiのプロパティが表示されます。
IPアドレス等のネットワーク情報に関しては、コントロールパネルから確認したWi-Fiのネットワーク情報よりも簡易的なプロパティ情報表示になっています。
反対にWindows10のWi-Fi接続の情報はコントロールパネルよりも詳しく確認ができ、Wi-FiのSSID、プロトコル、セキュリティの種類、ネットワーク帯域、ネットワークチャネル(無線チャネル)の動作情報が確認できます。
【Windows10】Wi-Fi接続のIPアドレスの表示方法~コマンドプロンプト~
Windows10の3つ目のIPアドレスの表示方法として「コマンドプロンプト」からIPアドレスを確認する方法を紹介します。
手順
Windows10のコマンドプロンプトからのIPアドレスアドレスの表示方法の前に、そもそもコマンドプロンプトとは何でしょうか。
コマンドプロンプトとは、コマンドと呼ばれる命令文をキーボードから入力してWindowsの操作や設定をおこなうためのツールです。真っ黒の画面をどこかで見たことがあるかもしれません。
コマンドプロンプト上では、マウス等のデバイスを用いて操作するのではなく、キーボードだけで「コマンド」と呼ばれる命令を入力することによって操作する仕様になっています。
タスクバーに「cmd」と入力
Windows10の画面左下の検索欄(Cortana)に「cmd」と入力をします。「cmd」はコマンドプロンプトの略です。
コマンドプロンプトを起動
検索結果として出てきた「コマンドプロンプト」をクリックしてWindows10のコマンドプロンプトを起動します。
「ipconfig/all」と入力
黒いシンプルな画面が開き、白いカーソルが点滅している状態になるので、そこにコマンド「ipconfig/all」と入力してエンターキーを押して実行します。
IPアドレスが表示される
Windows10のネットワークに関する様々な数値がずらりと表示されます。これまでのプロパティ情報よりもより詳しい内容が表示されます。
Windows10のネットワーク全体の設定が表示されるので、有線LAN、無線LAN(Wi-Fi)、Bluetooth等の一覧表示になります。
今回はWindows10のWi-FiのIPアドレスの確認をしたいので「ワイヤレスネットワーク接続」の「IPv4アドレス」を確認します。
【Windows10】Wi-Fi接続のIPアドレスの表示方法~WEBサービス~
これまではWindows10のパソコン上で自分のIPアドレスを確認する方法を紹介しました。WEB上のサービスからIPドレスを確認する方法を以下に紹介します。
グローバルIPアドレスを知りたい場合
Windows10パソコンで確認する方法があるのにWEBサービスで確認しなくてもいいように思いますが、これまで紹介した方法は全て「プライベートIPアドレス(ローカルIPアドレス)」です。
基本的にパソコンから確認できるのは直接自分自身に割り当てられているこのプライベートIPアドレスだけなので、自宅のルーターに回線側から割り当てられているグローバルIPアドレスは確認ができません。
グローバルIPアドレスはルーターの設定画面から確認ができますが、より簡単に確認する方法がWEBサービスを利用した確認方法です。
手順
WEBサービスを利用して確認する方法なので、Windows10のパソコンのブラウザからグローバルIPアドレスの確認ができるサイトにアクセスをするだけ、というかなり簡単な操作になります。
ちなみにWindows10のパソコン以外のOSや、Wi-Fi接続したスマートフォンからも同じ操作です。
IPアドレスの確認サイトにアクセス
下記のIPアドレスの確認サイトにWindows10のパソコンやスマートフォンなどのネットワークに接続した機器からアクセスをします。
IPアドレスが表示される
確認結果として「あなたの利用しているIPアドレス」の欄にグローバルIPアドレスが表示されます。同じページの下部にはその他の詳しいネットワーク情報も確認することができます。
いかがでしたか。今回は自分がWindows10のパソコンでWi-Fiで接続している環境のIPアドレスの確認方法を紹介しました。
 Windows10でDVDを再生できない原因と対処法!【2019年】
Windows10でDVDを再生できない原因と対処法!【2019年】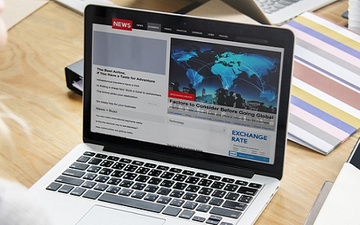 【Windows7】拡張子を表示/非表示にする方法!
【Windows7】拡張子を表示/非表示にする方法! Windows10のクリーンインストール方法!手順を詳しく解説!
Windows10のクリーンインストール方法!手順を詳しく解説!合わせて読みたい!Windowsに関する記事一覧
 マイクロソフトが「令和」をWindows/Office自動更新で対応を発表
マイクロソフトが「令和」をWindows/Office自動更新で対応を発表 MacのBootCampでWindows7をインストールする方法
MacのBootCampでWindows7をインストールする方法 Windows 10「May 2019 Update」で最大35日インストール延期が可能に
Windows 10「May 2019 Update」で最大35日インストール延期が可能に 【Windows10】iPhoneの写真をパソコンに取り込む/保存方法!
【Windows10】iPhoneの写真をパソコンに取り込む/保存方法!






























