iPhoneからiPhoneへ写真データを移行する方法!
iPhoneからiPhoneに機種変更などをする際などに写真のデータを移行することってありますよね。しかし方法がわからないという方も。そこで今回はiPhoneからiPhoneへ写真データを移行する方法について解説いたします。
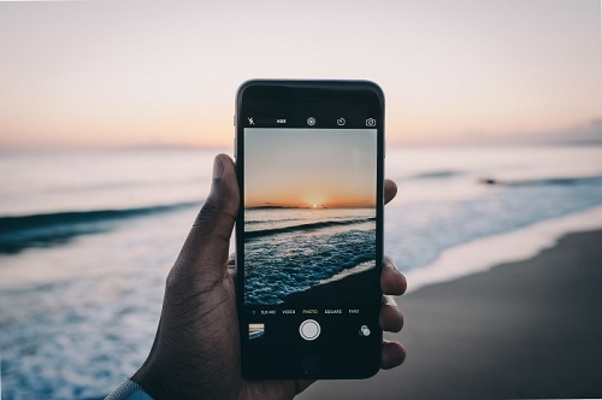
目次
- 1iPhoneからiPhoneへ写真データを移行する方法〜パソコン〜
- ・iTunesで写真データを移行する
- 2iPhoneからiPhoneへ写真データを移行する方法〜パソコンなし〜
- ・AirDropで転送する
- ・iCloudで同期する
- 3iPhoneからiPhoneへ写真データを移行する方法〜転送ソフト〜
- ・AnyTrans for iOS
- ・DearMob iPhoneマネージャー
- ・TunesGo
- 4iPhoneからiPhoneへ写真データを移行する方法〜クラウドサービス〜
- ・Dropbox
- ・Googleドライブ
- ・OneDrive
- 5iPhoneからiPhoneへ写真データを移行する方法〜SNS〜
- ・SNSアプリに写真データをアップロード
- ・SNSアプリから写真データをダウンロード
- 6iPhoneからiPhoneへ写真データを移行する方法〜USBメモリ〜
- ・Lightning搭載USBメモリに写真データをバックアップ
- ・Lightning搭載USBメモリから写真データを復元
- ・合わせて読みたい!iPhone 機種変更に関する記事一覧
iPhoneからiPhoneへ写真データを移行する方法〜パソコン〜
iPhoneからiPhoneに写真のデータを移行する際にどのような方法を使ってその作業を行えばいいのかわかりませんよね。iPhone同士をUSBメモリで接続することができたら非常に楽だなと私は感じます。しかしそう簡単にはいきません。
そこで活用したいのはパソコンを使った方法です。もちろんパソコンを使った方法の中には転送ソフトやバックアップソフト、クラウドサービスを利用したものもあります。
そこでここではiPhoneからiPhoneへ写真データを移行するにあたってパソコンを使う方法をご紹介します。
iTunesで写真データを移行する
iPhoneとパソコンを使ってデータを転送する方法といったら第一に挙げられるのはiTunesを使った方法です。iTunesはiPhoneのバックアップ方法としてもよく使われることが多いですし、さらに大きい容量のデータを移行することができます。
そのためiPhoneで撮影した写真や動画などのデータの移行にも非常に便利です。それではiTunesを使ってiPhoneのデータを移行する方法を説明します。
移行元の写真データをiTunesでバックアップ
まずiTunesで写真をiPhoneに同期します。USBケーブルを使って、iPhoneをパソコンに接続ししたらiTunesを起動しましょう。
iTunes上でiPhoneの管理画面に入ります。その中にある『写真』をクリックします。すると『写真を同期』という項目があるのでこちらをクリックしましょう。さらに写真のコピー元を選択します。
先ほどパソコンにに取り込んだ写真の中から必要なデータをコピー元のフォルダにコピーして、フォルダを選択します。最後にiTunesの画面の右下の『適用』をクリックします。写真がフォルダからiPhoneに同期されます。
これでiTunesでのバックアップは完了です。
移行先に写真データをiTunesで転送
新しいiPhoneなどに写真データを移行する場合にもiTunesを利用します。まずは同じようにiTunesを起動して、純正の USBケーブルで新iPhoneをパソコンに接続します。認識されると、iPhoneのアイコンをクリックして、左側にある『写真』項目を選択します。
『写真を同期』の前にチェックを入れて、『選択したフォルダー』を選んで、先ほど作成したフォルダの前にチェックを入れます。 iTunesの右下にある『適用』ボタンをクリックすると、新iPhoneに写真を移動し始めます。
写真転送の進みが終わると、旧iPhoneから新iPhoneへ写真を転送することが完成します。これで新しいiPhoneへのデータの移行は完了です。iTunesを使うことで中間点になるんですね。
 iPhoneから新しい機種のiPhoneへ連絡先を移行する方法!
iPhoneから新しい機種のiPhoneへ連絡先を移行する方法!iPhoneからiPhoneへ写真データを移行する方法〜パソコンなし〜
iPhoneからiPhoneにデータを移行する際にパソコンを使った方法を先ほどご紹介しましたが実際にパソコンなしでもできるのか?といった疑問の声が上がっています。確かにパソコンをお持ちでない方もいますよね。
そんな方はパソコンなしの方法をとるしかありません。そこでここではiPhoneからiPhoneにデータを移行する際にパソコンなしで行う方法をご紹介します。
AirDropで転送する
iPhoneのAirDropを使って、直接にiPhoneから近くにあるiPhoneへ写真を転送することができます。二台のiPhoneの画面下部から上にスワイプしてコントロールセンターを表示します。
『AirDrop』をタップして、『すべての人』(相手が連絡先に登録していない場合)または『連絡先のみ』(相手が連絡先に登録している場合)をタップします。
iPhoneの写真アプリに入って、転送したい写真を選択します。
左下のアクションアイコンをタップして、ターゲットiPhoneを選択します。相手のiPhoneの画面にiPhoneから転送された画像・ビデオの受信通知が表示されるので、『受け入れる』を選択します。すると写真が相手のiPhoneのカメラロールに転送されます。
iCloudで同期する
パソコンなしでiPhoneからiPhoneに写真などのデータを移行する際に代表的なものとして挙げられるのはiCloudを使った方法です。iCloudではワイヤレスでデータを転送することができます。パソコンなしの方でもバックアップなどに使われます。
そこでここではiPhoneからiPhoneに写真などのデータを移行する際にパソコンなしの方法としてiCloudで同期する方法をご紹介します。
iCloudフォトライブラリで同期
まずiCloudフォトライブラリの使い方とははじめに、iCloudにログインする必要があります。『設定』のアプリの『iCloud』からサインインしましょう。
そしてホーム画面から『設定』のアプリを開き、『写真』という項目をタップします。
するとページの項目の中に『iCloud写真』というのがあるのでこちらのスイッチをオンにすると、同期が始まります。これでiCloudフォトライブラリの使い方は完了になります。
iCloudフォトライブラリとは?
iCloudフォトライブラリを有効にすると、撮影した写真やビデオ、それらに加えた編集、作成したアルバムなど、写真アプリの中身がまるごとiCloudに同期されるようになります。
そのため、iCloudフォトライブラリを有効にしている他のiPhoneやiPad、iPod Touch、Macなどからでも、常に同一のライブラリにアクセスすることができます。
マイフォトストリームで同期
マイフォトストリームとは撮影した写真だけiCloudに自動で追加する機能があります。またマイフォトストリームには、このほか保存枚数や期間にも制限があります。保存できるのは最近撮った1,000枚の写真に限り新しい写真を追加すれば古い写真は削除されます。
写真の保管期限は30日間です。無料な分やはり制限というのは設けられてしまいますね。これはしょうがないことかもしれません。
iCloud写真共有で転送
もし2台のiPhoneに同じiCloud IDをサインインすることができないなら、iCloud写真共有でiPhoneから他のiPhoneへ写真を転送することができますiPhoneの『設定』のアプリから『iCloud』をタップし『写真』に入って、『iCloud写真共有』をオンにします。
写真アプリに入って、『共有マーク』をタップします。『新規ストリームを作成』をタップして、指示に従って共有アルバムを作成して相手のiPhoneと写真を共有します。相手はiPhoneから写真を見る・ダウンロード・コメントするなどことができます。
これでパソコンなしの方でも簡単にデータを移行することができるのでパソコンなしの作業方法を覚えてくださいね。
 iPhoneからAndroidへ連絡先を移行する方法!注意点は?
iPhoneからAndroidへ連絡先を移行する方法!注意点は?iPhoneからiPhoneへ写真データを移行する方法〜転送ソフト〜
iPhoneからiPhoneへ写真データを移行する方法として先ほどはパソコンなしでもできる方法をご紹介しました。パソコンなしの方法は少し手段少ないので少し困ってしまいますよね。パソコンを使って方法ではiTunesだけではなく転送ソフトも利用できます。
転送ソフトを使った方法はかなりシンプルでやり方さえ覚えてしまえば簡単です。何よりも転送ソフトのメリットは操作が見やすいシンプルなデザインです。ではiPhoneからiPhoneに写真のデータを移行するにあたって転送ソフトを使った方法をご紹介します。
AnyTrans for iOS
iPhoneとiPhone間で写真などのデータをを簡単かつ安全に移行するには、サードパーティ製のiOSデバイス向けのデータ移行の転送ソフト『AnyTrans for iOS』をおすすめします。全世界で1000万以上のユーザーが愛用しているデータ移行のツールです。
AnyTrans for iOSの特徴
転送ソフトでもあるAnyTrans for iOSをパソコンにダウンロードしてインストールます。無料試用版(7日間で1日50項目までの制限付き)と有料版が用意されています。使い方もシンプルで分かりやすく、まずは無料試用版で使い勝手を体験してみましょう。
写真データの移行方法
AnyTrans for iOSの転送ソフトを起動しUSBケーブルでデータ移行したい2台のiPhoneをパソコンに接続します。上のドロップダウンメニューから古いiPhoneを選択をします。
『デバイスをマージ』または『デバイスをクローン』をクリックします。『デバイスをマージ』機能は、ターゲットデバイスの既存のデータを消去せずにiOSデバイス間でコンテンツを転送できます。
『デバイスをクローン』機能は、ターゲットデバイスの既存のデータを上書きしたらiOSデバイス間でコンテンツを転送できます。
転送先デバイスが表示され、データ移行するには『次へ』ボタンをクリックします。
『Apps』だけを選択し、『次へ』ボタンをクリックします。そして古いiPhoneのアプリデータが新しいiPhoneにデータ移行されます。これでAnyTrans for iOSの転送ソフトを使った方法は以上になります。
DearMob iPhoneマネージャー
パソコンを持っている場合、写真転送ソフトを使うのは一番おすすめの方法です。次は写真データ転送ソフト『DearMob iPhone写真マネージャー』を使って、iPhoneからiPhoneに写真を移行する方法をご紹介します。
DearMob iPhoneマネージャーの特徴
DearMob iPhoneマネージャーという転送ソフトはパソコンからiPhoneに写真を入れたり、iPhoneからパソコンに写真を移動したりすることができます。
つまり、この転送ソフトを利用すれば、古いiPhoneから新しいiPhoneへ乗り換える前、iPhoneに保存される大切な写真・画像をパソコンに一括バックアップしてから、新しいiPhoneに転送するのが可能です。
使い方は簡単で簡単ー使いやすくて、簡単な数クリックで写真をiPhoneとPCの間に取り込むだけです。さらに特徴としては『便利ー写真を一括&個別に選択して転送できる』『高速ー8秒間で100枚4Kの写真を転送する高速なスピードを持っている』
またiTunesでiPhone同士で写真を転送する場合、時間がかなりかかる上、写真が消えるエラーをよく起こります。従って、パソコンを持っている方に、写真転送ソフト『DearMob iPhoneマネージャー』がおすすめします。
写真データの移行方法
『DearMob iPhoneマネージャー』の転送ソフトをお使いのパソコンにダウンロード&インストールして、立ち上げます。
USBケーブルて古いiPhoneをパソコンに接続すると、メイン画面に入ります。そこで、『写真転送』を選択します。 表示される写真リストから移行したい写真を選択します。すべて選択を選ぶと、iPhoneからパソコンに写真を一括転送することができます。
そして面上部にある『エクスポート』をクリックします。『エクスポート完了』のメッセージが出てきたら、iPhoneからパソコンに写真をバックアップすることが完成します。
新しいiPhoneをパソコンに接続し、『DearMob iPhoneマネージャー』で認識されたら、『写真転送』画面から『写真追加』ボタンをクリックします。 先ほどパソコンに保存した写真を選択します。『開く』をクリックします。
転送したい写真が新しいiPhoneに追加されます。追加して終わったら、最後に『同期』をクリックしてください。これで、DearMob iPhoneマネージャーで古いiPhoneから新しいiPhoneに写真の移行作業が完成します。
TunesGo
iPhoneだけではなくAndroidの端末も一括管理できるTunesGoという転送ソフト。パソコンなしでは手段が少ないですし、データが転送できる量も限られていますがこちらでは色々な作業を行うことができます。そこでこTunesGoの特徴や使い方を説明します。
TunesGoの特徴
iPhone・iPod・Androidなどデバイスからパソコンに音楽・動画を転送することも可能です。写真のデータ移行だけではなく動画や音楽も転送できるのは嬉しいですね。
写真データの移行方法
『TunesGo』を無料ダウンロードして、パソコンにインストールします。そして、TunesGoを起動して、古いiPhoneも新しいiPhoneもケーブルでパソコンに接続します。iPhoneで『信頼』を押します。上記の画面で『データ移行』をクリックします。
ポップアップされるウィンドウで『写真』だけチェックマークを入れます。(他のチェックマークをクリックすると、チェックマークが消されます。)『転送』をクリックしたら、古いiPhoneから新しいiPhoneへの写真コピーが始まります。
 iPhoneからパソコンなしでデータ移行する方法【機種変更】
iPhoneからパソコンなしでデータ移行する方法【機種変更】iPhoneからiPhoneへ写真データを移行する方法〜クラウドサービス〜
iPhoneからiPhoneに写真のデータを移行するにあたってここでご紹介するのはクラウドサービスを使った方法ですクラウドサービスとは、従来は利用者が手元のコンピュータで利用していたデータやソフトウェアを、ネットワーク経由で転送を行います。
クラウドサービスの利用者側が最低限の環境(パーソナルコンピュータや携帯情報端末などのクライアント、その上で動くWebブラウザ、インターネット接続環境など)を用意することで、どの端末からでも、さまざまなサービスを利用することができます。
パソコンなしでもパソコンありでも行える便利なサービスがクラウドサービスです。ここではクラウドサービスの代表でもある3つの方法を使ってiPhoneからiPhoneにデータを移行する方法をご紹介します。
Dropbox
Dropboxというクラウドサービスは、あらゆる作業や作品を1か所にまとめることができる場所です。クラウド ストレージのメリットを活用し、ファイルを保存、共有してプロジェクトをみんなで一緒に進めることで、アイデアに命を吹き込むことができます。
もちろん1人だけの作業にもこうして写真などのデータ移行を行うことができますし、仕事の面ではチームワークで共有することも。Dropboxは使う人に合わせて自由に使えるクラウドサービスです。
Dropboxのメリット
Dropboxというクラウドサービスを利用することにより今まで端末に保存していたデータを全てクラウドストレージに保存することが可能なので、端末が紛失した際個人情報や機密情報の漏えいを防ぐことができます。
しかも好きなときに好きな端末からデータを閲覧、編集することが可能なのでジネスでもプライベートでも利用する価値は大いにありますね。さらに多くのデータをクラウドストレージに保存することにより端末内がスッキリします。
つまり本当に必要なデータだけを端末に残しておくことができます。様々なデータを保存して端末内がごちゃごちゃしていた方にはかなり大きなメリットとなります。
Dropboxのデメリット
そんな便利なクラウドサービスの一つでもあるDropboxですがDropboxには無料版と有料版があり、無料版の場合容量が2GBと少なめなのがネックになることが多いようです。
しかし個人向けのPlus/Professionalであれば1TB、法人向けのDropbox Businessであれば必要に応じて容量を増やせるため、容量を気にする場合は有償プランをオススメします。容量が少ないというのがデメリットでもあります。
Googleドライブ
GoogleドライブとはどんなクラウドサービスかというとGoogleが提供するオンラインストレージ上に、スマホ内にある写真だけでなく、テキストやWordファイル、PDFファイル、動画、Zipファイルなど色んなファイルを保存ができます。
簡単にいうと、クラウド上に15GB分の保存スペースを無料で借りれるサービスです。また、Googleアカウントでログインすれば、パソコンやタブレット等から、オンラインストレージに保存されたファイルにアクセスでき、ダウンロードや編集も可能です。
Googleドライブのメリット
クラウドサービスの一つでもあるGoogle Driveの魅力は、ファイルデータの保存・共有という単なるオンラインストレージサービスにとどまらないところにあります。その一つが、Microsoft社が提供するOfficeと同様の機能を持つオフィスアプリがあることです。
検索エンジンとしてクラウドサービスとして誕生し、クラウド上で運営されてきたGoogleの強みは、業界最先端の知識と技術。全従業員が『セキュリティ第一』と考えることを求められ、セキュリティとプライバシー保護の専門家など…。
専門の従業員が多数在籍しているGoogleの核は高度なセキュリティ性を備えたデータセンターであると言っても過言ではありません。Google Driveは、Windows、Macといったパソコンに加え、タブレット、スマートフォン等様々なデバイスに対応しています。
Googleドライブのデメリット
Googleドライブの規約によると、Google Driveに保存したすべてのユーザデータは、サービスの運営、プロモーション、改善及び新しいサービスの開発のために、クラウドサービスでもあるGoogleが使用できるというものです。
現在のところ、これによって大きな問題は起きていませんが、あらゆる個人情報をGoogleに提供している形になると言っても過言ではありません。
この規約が気になる場合は、Googleアカウント登録時に利用規約に同意をしない=Google Driveを利用しないことをおすすめします。
OneDrive
『OneDrive』はマイクロソフトが一般消費者向けに提供しているオンラインストレージ・クラウドサービスです。複数の端末間で同じファイルを簡単に共有したり、第三者にファイルを公開したりといった機能を提供しています。
OneDriveのメリット
OneDriveは、Windows8.1、Windows10ユーザなら、普通のフォルダと同じように簡単にクラウドサービスにアクセスすることができます。
また、OneDriveのwebサイトにアクセスできる環境にあれば、PCだけではなくスマートフォンやタブレットからでも時と場所を選ばずにアクセスが可能です。またOneDriveは、5GBまで無料で利用できるクラウドサービスです。
データ量が多い場合は5GBで足りなくなることもあるかもしれません。そういった場合は、容量の大きなプランが購入できます。購入方法は2つで、Office Premium搭載のPCやOffice365soloを購入する方法と容量の大きなプランを購入する方法があります。
OneDriveのデメリット
大きなファイルをアップロードするとエラーが起き、同期できなかったり同期に時間がかかるという報告が多くされています。また、WindowsPCでOneDriveフォルダの同期作業がうまく行えなくなるという問題も発生しているようです。
クラウドサービスでもあるOneDriveの同期について問題が起こる場合は、リセット、設定の見直しなどの作業が必要となるため、PCに詳しくないユーザーや仕事で使っているユーザーには使いにくいという印象を与えてしまいます。
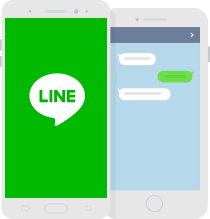 iPhoneのアプリデータを移行する方法!LINE履歴も残せる?
iPhoneのアプリデータを移行する方法!LINE履歴も残せる?iPhoneからiPhoneへ写真データを移行する方法〜SNS〜
iPhoneやAndroidが主流になったその中でも毎日ユーザーが使うであろうLINEやInstagram、FacebookなどといったSNSのアプリ。文章とともに写真を投稿してやりとりをしたりとコミュニケーションツールの一つともいえます。
そこでここでは今良く使うであろうSNSを使ってiPhoneからiPhoneに写真データを移行する方法をご紹介します。
SNSアプリに写真データをアップロード
SNSでの保存の仕方ではFacebookやLINE、TwitterなどのSNSに写真を共有することができるだけでなく、共有した写真をSNSからiPhoneに保存することもできます。方法は写真を自分のFacebookやLINE、Twitterのタイムラインにアップロードします。
SNSアプリから写真データをダウンロード
SNSでアップロードした写真など他人のiPhoneから写真を見る・保存することができます。さらに、FacebookやLINEなどの一部分のSNSアプリはメッセージを送る機能があり、直接に相手に写真を転送することもできるので、非常に便利です。
iCloudの操作がわかなかったり1~2枚の写真だけを移行させたいという場合にはSNSを使った方法が便利といえるでしょう。
 iCloudの写真移行でストレージを増やす方法!削除方法も解説!
iCloudの写真移行でストレージを増やす方法!削除方法も解説!iPhoneからiPhoneへ写真データを移行する方法〜USBメモリ〜
SNSを使ってiPhoneからiPhoneに写真のデータを移行する方法も簡単ですが、SNSの方法は数枚が限度といえるでしょう。しかし、USBメモリを使った方法でしたら一気に数多くの枚数の写真のデータを移行することができるのです。
そこでここではiPhoneからiPhoneに写真のデータを移行する際にUSBメモリを使った方法をご紹介します。
Lightning搭載USBメモリに写真データをバックアップ
Lightning搭載USBメモリでiPhoneからiPhoneに写真を送るのもとても便利な方法です。Lightning搭載USBメモリーをiPhoneと接続すれば、iPhoneとUSBメモリーの間で写真データを自由に転送することができます。使い方は製品によって異なります。
しかし操作は簡単ですのでお金に余裕がある方は、Lightning搭載USBメモリでiPhoneからiPhoneに写真を送るのも良いですね。
Lightning搭載USBメモリから写真データを復元
Lightning搭載USBメモリでは大切な連絡先データもバックアップ可能ですのでもちろんデータを復元することもできます。また任意、丸ごとデータを保管できるので好きな写真だけでも安心です。
もちろんUSBメモリに保管したデータを新しいiPhoneに書き戻す事も可能です。
iPhoneからiPhoneに写真のデータを移行する方法はいかがでしたでしょうか?この方法から選ぶ際にはまず自分がパソコンがあるかないのかという環境から選んで、さらに写真などの容量を見極めて方法を最終的には選びましょう。
合わせて読みたい!iPhone 機種変更に関する記事一覧
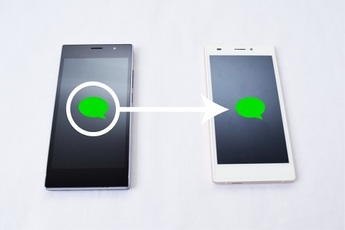 【iPhone機種変更】データ引き継ぎの事前準備・方法を解説
【iPhone機種変更】データ引き継ぎの事前準備・方法を解説 【iPhone機種変更】iCloudでデータを移行/復元する方法!注意点は?
【iPhone機種変更】iCloudでデータを移行/復元する方法!注意点は? 【iPhone機種変更】iTunesでデータ移行する方法!
【iPhone機種変更】iTunesでデータ移行する方法! 【iTunes】iPhoneのデータをバックアップ保存する方法
【iTunes】iPhoneのデータをバックアップ保存する方法








































