2019年06月03日更新
iPhoneから新しい機種のiPhoneへ連絡先を移行する方法!
iPhoneから新しい機種のiPhoneへ連絡先を移行する場合、LINEやFecebookのように分かりやすい引き継ぎ設定メニューがありません。しかし簡単に新しいiPhoneへ移行できます。ここでは機種変更の際に連絡先を移行する方法を紹介していきます。

目次
- 1iPhoneから新しい機種のiPhoneへ連絡先を移行する方法〜iCloudの同期〜
- ・iCloudで連絡先を同期する
- ・連絡先の同期はモバイルデータ通信でも行われる
- ・iCloudバックアップとの違い
- ・連絡先が真っ白になった時の対処法
- 2iPhoneから新しい機種のiPhoneへ連絡先を移行する方法〜iCloudバックアップ〜
- ・iCloudでバックアップを取る
- ・新しい機種のiPhoneに復元する
- ・iCloudバックアップのメリット/デメリット
- 3iPhoneから新しい機種のiPhoneへ連絡先を移行する方法〜iTunesバックアップ〜
- ・iTunesでバックアップを取る
- ・新しい機種のiPhoneに復元する
- ・iTunesバックアップのメリット/デメリット
- 4iPhoneから新しい機種のiPhoneへ連絡先を移行する方法〜AnyTrans for iOS〜
- ・AnyTrans for iOSの特徴
- ・AnyTrans for iOSで移行する手順
- 5iPhoneから新しい機種のiPhoneへ連絡先を移行する方法〜Gmail〜
- ・Gmailアカウントの連絡先を同期する
- ・新しい機種のiPhoneで同じGmailアカウントを追加する
- 6iPhoneから新しい機種のiPhoneへ連絡先を移行する方法〜キャリアアプリ〜
- ・SoftBankの「あんしんバックアップ」
- ・docomoの「ドコモデータコピー」
- ・auの「データお預かり」
- ・合わせて読みたい!iPhoneに関する記事一覧
iPhoneから新しい機種のiPhoneへ連絡先を移行する方法〜iCloudの同期〜
iPhoneから新しい機種のiPhoneへ連絡先を移行する方法は、設定アプリからデータ移行の操作を行います。
機種変更する際にLINEにはアプリ内でデータの引継ぎ設定メニューがあるので分かりやすいですが、iPhoneの標準アプリはLINEと違い、引継ぎメニューが表示されないので分かりづらいです。
ここではiPhoneの標準アプリである連絡先のデータ移行方法を、初心者にも分かりやすく具体的に紹介していきます。
連絡先アプリにあるメニューは手動などで連絡先を追加するメニューのみです。複数の連絡先を一括で送信したり、バックアップしたりするメニューはありません。
iCloudで連絡先を同期する
連絡先を新しい機種のiPhoneに移行する方法は古いiPhoneを起動して、ホーム画面から設定アプリのアイコンをタップしましょう。
設定アプリの一番最初の画面の一番上に表示されている、あなたの名前が記載されているAppleIDの項目をタップしてください。
機種変更前の端末の連絡先をiCloudに同期
機種変更前のiPhoneでAppleIDにログインしたら、上から4番目にある「iCloud」の項目をタップします。
iCloudの画面で「iCloudを使用しているAPP」という項目から「連絡先」のチェックアイコンをタップしましょう。
連絡先のチェックアイコンをオンにすると、画面下から「結合」というメニューが表示されるのでタップしてください。
連絡先のチェックアイコンがオンになって、iCloudへのデータ結合が完了したのを確認しましょう。
新しい機種でApple IDとパスワードを入力してログイン
新しい機種のiPhoneでホーム画面から設定アプリを起動して、一番最初の画面の一番上にある「iPhoneにサインイン」という項目をタップしましょう。
AppleIDにサインインする画面になるので、「メールアドレス」と薄灰色で記載されている部分をタップしてください。
メールアドレスを入力し終わったら、画面右上にある「次へ」という項目をタップしましょう。
AppleIDの項目の下に「パスワード」という項目が表示されるので、「必須」と薄灰色で記載されている部分をタップします。
AppleIDのパスワードを入力し終わったら、画面右上にある「次へ」をタップしてください。
古いiPhoneにSMSでAppleIDの2ファクタ承認の確認コードが送られてくるので、通知の部分をタップします。
AppleIDから送られてきた確認コードを見られるように、古いiPhoneでSMSの画面を表示させておきます。
新しい機種のiPhoneで古いiPhoneに送られてきた確認コードを入力します。
2ファクタ認証の確認コードを入力し終わったら、画面右上に読み込みマークが表示され、検証が始まりますので、確認コードの検証が終わるまで待ちましょう。
2ファクタ認証の確認コードを検証し終わったら、今度は新しい機種のiPhoneがAppleIDにサインインします。
AppleIDにサインインする画面では、新しい機種のiPhoneのパスワードを入力するように求められます。
新しい機種のiPhoneのパスワードは6桁の数字ですので、AppleIDのパスワードと間違えないようにしましょう。
新しい機種のiPhoneのパスワードを検証する画面になるので、画面が切り替わるまで待ってください。
新しい機種のiPhoneでAppleIDにサインインが完了したら、設定アプリのAppleIDにあなたの名前とメールアドレスが表示されるようになります。
連絡先の同期はモバイルデータ通信でも行われる
iCloudのバックアップの場合はWiFi環境で行うことが推奨されていますが、連絡先のデータ結合は同期と同じようなものなので、モバイルデータ通信でも行われます。
膨大な通信量がかかる作業ではありませんが、もしWiFiで行いたい場合は設定アプリでモバイル通信をオフにして、WiFiをオンにしておきましょう。
iCloudバックアップとの違い
連絡先のデータ移行を結合で行う方法と、iCloudバックアップとは使用する通信量や同期するデータの対象が大きく違います。
データ移行のための結合は連絡先のデータのみを同期するようなものですが、iCloudバックアップは一覧のチェックアイコンがオンになっている項目のデータを一括で同期する点が違います。
また一括で同期するデータ容量が5GB以上の場合は、iCloudのストレージプランを無料のものから有料のものへと変更しないとデータが同期しきれないです。連絡先だけの結合なら完全無料なので、場合によっては料金も違います。
連絡先が真っ白になった時の対処法
iPhoneの連絡先データ移行がうまくいかないと連絡先の画面が真っ白になってしまうことがあります。これはパソコンを使ってデータ移行しようとしたときに、自分のパソコンではなく友達や知り合いなどのパソコンを使ったときによく起こります。
もし連絡先が真っ白になってしまったら、iPhoneを再起動してください。本体の右横にある電源ボタンを5秒以上長押しすると電源オフの画面が表示されるので、右にスライドしてください。
iPhoneから新しい機種のiPhoneへ連絡先を移行する方法〜iCloudバックアップ〜
iPhoneを機種変更する場合は連絡先のデータだけを移行する場合よりも、iPhone全体のデータを一括でバックアップする方が一般的です。
ただiCloudを使っても連絡先だけをバックアップすることができるので、ここからはiCloudのバックアップ方法を紹介していきます。
iCloudでバックアップを取る
iCloudを使って連絡先のバックアップを取る方法は、まずiPhoneのブラウザアプリから「iCloud.com」を検索します。
iCloudを検索すると、一番上にiCloudへのログインページが表示されるのでタップしてください。
iPhoneのブラウザで検索するとスマホ用ログインページが表示されますが、連絡先のバックアップはPC用サイトのみなので、PC用サイトを表示させます。
画面下中央にある矢印アイコンをタップして、表示されるメニューを右へスワイプしていきます。
メニュー一覧の下段に表示される「デスクトップ用サイトを表示」というメニューアイコンをタップしてください。
PC用のiCloudへのサインインページが表示されるので、「AppleID」という項目をタップします。
AppleIDに登録しているメールアドレスなどを入力したら、項目右にあるチェックアイコンをタップしましょう。
AppleIDの項目下に表示されるパスワードの項目をタップしてください。
AppleIDに設定しているパスワードを入力したら、項目右にあるチェックアイコンをタップしましょう。
AppleIDにサインインしようとすると上の画像のようなポップアップが表示されますので、「許可する」という項目をタップしてください。
AppleIDのサインインに必要な2ファクタ認証に使う6桁の数字の確認コードがポップアップで表示されるので、「OK」をタップして入力してください。
「このブラウザを信頼しますか?」というメッセージが画面に表示されるので、「信頼する」をタップしましょう。
読み込みマークが表示されるので、サインインしている最中の画面が切り替わるまで待ってください。
iCloudのアイコン一覧が表示されるので、連絡先アイコンをタップしましょう。
連絡先アイコンをタップすると画面左下に設定アイコンが表示されるので、ここをタップしてください。
「すべてを選択」というメニューが上から2番目に表示されるので、タップしましょう。
連絡先がすべて選択されるので、「vCardを書き出す」というメニューをタップしてください。
連絡先のバックアップアイコンが表示されている画面に切り替わったら、「その他」という項目をタップしましょう。
画面下から表示されるメニュー一覧の中から「メール」アイコンをタップしてください。
メールの送信画面に切り替わるので、宛先に新しい機種のiPhoneのメールアドレスを入力しましょう。
メールアドレスを入力し終えたら、画面右上にある「送信」アイコンをタップしてください。
新しい機種のiPhoneに復元する
新しい機種のiPhoneに連絡先ファイルを添付したメールを送信したら、新しい機種のiPhoneの受信ボックスを表示して一覧からメールを選択します。
連絡先ファイルのアイコンが表示されるので、タップしてください。
画面下から「既存の連絡先に追加」というメニューをタップして、新しい機種のiPhoneに連絡先を追加します。
iCloudバックアップのメリット/デメリット
iCloudで連絡先のバックアップをとることにはメリットとデメリットがあります。メリットはお金をかけずに、iPhoneだけでバックアップと復元ができることです。
デメリットはiCloudへのログインやメールで連絡先ファイルの送信や受信する工程があるので、手間がかかってしまいます。
 iPhoneからAndroidへ連絡先を移行する方法!注意点は?
iPhoneからAndroidへ連絡先を移行する方法!注意点は?iPhoneから新しい機種のiPhoneへ連絡先を移行する方法〜iTunesバックアップ〜
iPhoneから新しい機種のiPhoneiに連絡先のデータ移行する場合、iTunesを使う方法もあります。いつもiPhoneのバックアップにiTunesを使っている人はこの方法がおすすめです。
iTunesを使って連絡先のデータ移行を行う場合は、パソコンが必要です。またパソコンとiPhoneをUSBケーブルで接続して、パソコンにiTunesをインストールしておく必要がありまあす。
iTunesでバックアップを取る
iTunesでiPhoneのデータ移行をする方法はスタートボタンをクリックしてメニューを開き、iTunesをクリックして起動したら、画面左上にあるiPhoneアイコンを選択します。
iPhoneアイコンをクリックして、画面左のメニュー一覧から「概要」を選択して、画面右下にある「今すぐバックアップ」ボタンをクリックしましょう。
新しい機種のiPhoneに復元する
iTunesへバックアップをとった連絡先のデータを復元する方法は、まず新しい機種のiPhoneをパソコンに接続してiTunesを起動し、iPhoneアイコンをタップしてください。
次にメニューから概要を選び、画面右下にある「バックアップを復元」という項目をタップしましょう。
iTunesバックアップのメリット/デメリット
iTunesで連絡帳のデータを移行する方法もありますが、この方法にはメリットとデメリットがあります。メリットはいつもiTunesでバックアップをしている人にとっては簡単にできるということです。
デメリットはパソコンが必要なことと、連絡先のデータのみをバックアップするわけではなく、iPhone全体のデータをバックアップするので時間がかかるということです。
 iPhoneの連絡先をまとめて(一括/複数)削除する方法
iPhoneの連絡先をまとめて(一括/複数)削除する方法iPhoneから新しい機種のiPhoneへ連絡先を移行する方法〜AnyTrans for iOS〜
AnyTrans for iOSで連絡先のデータ移行を行うとiTunesと違い、iPhone全体だけではなく、連絡先だけのデータを移行することができます。
ここからはAnyTrans for iOSでiPhoneの連絡先のデータ移行を行う方法を紹介していきます。
AnyTrans for iOSの特徴
AnyTrans for iOSで連絡先のデータ移行を行う方法は、まず公式サイトからAnyTrans for iOSのソフトを無料でインストールします。
パソコンの画面左下にダウンロードしたファイルが表示されるのでダブルクリックして、表示される画面で「iPhone&iPadマネージャー」の「インストール」をクリックします。
AnyTrans for iOSがインストールし終わるのを待ってください。
AnyTrans for iOSがインストールし終わったら、パソコンのデスクトップに表示されているAnyTrans for iOSのアイコンをダブルクリックしましょう。
AnyTrans for iOSの画面が表示されたら、上部にある「デバイスの管理」というメニューをクリックしましょう。
画面左下にある「アカウントを追加」という項目をクリックして、AnyTrans for iOSにiCloudのアカウントを追加してください。
iCloudのアカウントを追加する画面になったら、AppleIDに登録しているメールアドレスか電話番号を入力しましょう。
次にパスワードを入力する項目をクリックして、AppleIDに登録しているパスワードを入力してください。
iCloudにログインという水色のボタンをクリックして、次の画面へ進みましょう。
2ファクタ認証の確認コードがiPhoneに送信されてくるので、確認コードを入力してください。
iPhoneに送信されてきた確認コードを入力したら、画面下にある「OK」をクリックしましょう。
ログイン中の画面になるので、AnyTrans for iOSにiCloudのアカウントを追加できるまで待ちます。
AnyTrans for iOSで移行する手順
AnyTrans for iOSにログインできたらトップ画面のアイコン一覧から左上にある連絡先アイコンをクリックしてください。
連絡先の画面でみだり上にある「すべてを選択」という項目のチェックアイコンをクリックしましょう。
AnyTrans for iOSで新しい機種のiPhoneにデータ移行したい連絡先を選択したら、アップロードアイコンをクリックしてください。
iPhoneから新しい機種のiPhoneへ連絡先を移行する方法〜Gmail〜
iTunesとAnyTrans for iOSはパソコンがないと連絡先のデータ移行ができませんが、Gmailを使った方法ならこの2つの方法とは違い、パソコンなしでも連絡先のデータ移行できます。
Gmailアカウントの連絡先を同期する
Gmailを使った連絡先のデータ移行方法は今まで紹介した方法と違い、iCloudのアカウント情報を使用しません。設定アプリを起動して「パスワードとアカウント」から「Gmail」をタップします。
次のGmailの画面で「連絡先」のチェックアイコンがオンになっていることを確認してください。あとは、新しい機種のiPhoneでGmailにログインすればいいだけです。
新しい機種のiPhoneで同じGmailアカウントを追加する
新しい機種のiPhoneでGmailにログインする方法は「パスワードとアカウント」画面で「アカウント追加」をタップしましょう。
メールアプリの一覧から「Google」をタップしてください。
「メールアドレスまたは電話番号」と記載されている項目をタップして、Gmailに登録しているメールアドレスか電話番号を入力しましょう。
キーボードにGmailのメールアドレスが表示されることがあるので、それをタップしてください。
画面右下にある「次へ」というアイコンをタップしましょう。
次の画面でGmailに登録してあるパスワードを入力するために、パスワードの入力項目をタップします。
Gmailに登録してあるパスワードを入力しましょう。
Gmailに登録してあるパスワードを入力し終わったら、画面右下にある「次へ」をタップしてください。あとは自動でデータ移行した連絡先が新しい機種のiPhoneに反映されます。
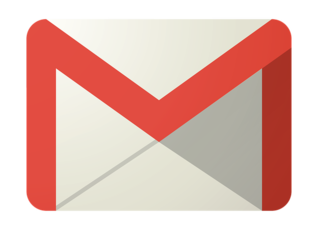 iPhoneの連絡先をGmailに同期・移行する方法を詳しく解説!
iPhoneの連絡先をGmailに同期・移行する方法を詳しく解説!iPhoneから新しい機種のiPhoneへ連絡先を移行する方法〜キャリアアプリ〜
iPhoneの連絡先がデータ移行する場合はキャリアアプリを使う方法もあります。ここからはソフトバンク、ドコモ、auのキャリアアプリを紹介していきます。
SoftBankの「あんしんバックアップ」
ソフトバンクの「あんしんバックアップ」というアプリは、簡単に連絡先のデータ移行をすることができます。
「あんしんバックアップ」というアプリにより、電話帳引き継げました✌🏻
— ジェッソ/HN:ヒカリ (@jesso57) October 22, 2017
使用方法は画面のガイダンスに沿って操作するだけなので、初心者でも簡単に連絡先のデータ移行ができます。iTunesやAnyTrans for iOSなどと違い、インストールも簡単です。
docomoの「ドコモデータコピー」
ドコモの「ドコモデータコピー」は他の連絡先データ移行方法と違い、古いiPhoneと新しいiPhoneを並べて操作するのが特徴です。
スマホ機種変でドコモデータコピーを使ってiPhone→Androidへデータ移行。残り時間2249分とか出てるんだけど…
— 北九民 (@degisam) July 29, 2017
スマホ同士をワイヤレスで接続して連絡先のデータを移行するので、他の方法よりも時間がかかってしまうというデメリットはありますが、操作方法はとても簡単です。
auの「データお預かり」
auの「データお預かり」も他のキャリアアプリとな字で無料でインストールできて、初心者でも簡単に使えるのが特徴です。
auのデータお預かりシステム使ったら、7時間かかった
— Νewにゅにゅ (@oh_countach) December 2, 2018
(ノω`)
ただこの方法も連絡先のデータ移行に時間がかかるという口コミがあります。iCloudやGmailなどの方法とは違い、時間がかかるのがキャリアアプリのデメリットです。
最後に
いかがでしたか?iPhoneの連絡先データ移行はさまざまな方法がありますが、その違いを理解してあなたがやりやすい方法を選びましょう!
合わせて読みたい!iPhoneに関する記事一覧
 【iPhone/iPad】Wi-Fiに繋がらない原因と対処法を解説!
【iPhone/iPad】Wi-Fiに繋がらない原因と対処法を解説! AbemaTV無料アプリの使い方を徹底解説【iPhone/Android】
AbemaTV無料アプリの使い方を徹底解説【iPhone/Android】 iPhoneからAndroidへ連絡先を移行する方法!注意点は?
iPhoneからAndroidへ連絡先を移行する方法!注意点は? iPhone/iPadのパスコードを変更する方法!設定方法を解説!
iPhone/iPadのパスコードを変更する方法!設定方法を解説!
























































































