2019年08月21日更新
iPhoneメモアプリの基本の使い方【iPhone/iPad/iPod】
iPhoneのメモアプリの基本的な使い方を紹介します。iPhoneのメモアプリでは手書き機能やピンでの固定など、便利な機能が豊富にあります。そのうえアプリ自体が見やすく動作も軽い性質になっているので、私生活を効率化することができます。
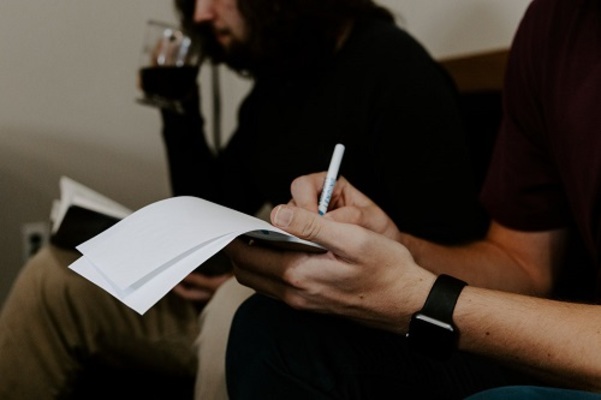
目次
iPhoneのメモアプリの特徴
iPhoneのメモアプリは、シンプルなデザインでありながら非常に高機能です。iPhoneユーザーなら1度は使った事があるのではないでしょうか。Appleの製品は直感的操作が特徴的であり、それぞれのアプリに余計な説明やチュートリアルをつけません。
それが故に「メモアプリ」の使い方をイマイチ掴めない方もいるのではないでしょうか。しかしどうでしょう、iPhoneユーザーならご存知の通りApple製品の優れたタッチ性能があるなら、手書きメモやフリック操作で遅延のないシームレスな操作が可能になります。
今回はそんなiPhoneのメモアプリの基本の使い方と便利な使い方を洗いざらい解説します。
iOS/MacOSとの同期が早い
iPhoneの標準メモアプリは、当然Apple純正のものになります。するとiPhoneのiOS、MacのMac OS、双方のOSがAppleから出ているため、OSまるごと同期ができるので標準アプリの同期は非常に優秀です。
例えばAndroid OSではWindows OSとの同期は基本的には不可能で、Googleアプリの同期にはそれ用のソフトウェアをインストールする必要があります。
それに対してMac OSの場合、iPhoneの標準アプリがもともと入っており、連携がとりやすいように動作が最適化されています。熱烈なAppleユーザーをたまに見ますが、こういった同期の速さが魅力の1つになっているのかもしれません。
 iPhoneの録音機能「ボイスメモ」の裏技!知らないと損!
iPhoneの録音機能「ボイスメモ」の裏技!知らないと損!iPhoneのメモアプリの基本的な使い方
iPhoneのメモアプリの使い方は、見た目同様とてもシンプルです。画面上には無駄な物がほとんど見られないためフリック操作やそれぞれのマークの意味を押さえるなどメモアプリの基本を押さえていきましょう。
メモの作成
基本中の基本、メモの作成方法です。各種機能を使いこなせれば、iPhoneでの上手なメモ活用ができます。
それではさっそくiPhoneのメモアプリを開いてみましょう。ホーム画面にある「メモ」をタップします。
開くと、フォルダの選択画面が表示されます、とりあえずどこでもいいので、「メモ」をタップしましょう。
「メモ」のフォルダに移りました。右下の「紙と鉛筆のマーク」をタップして、メモの新規作成です。
メモの作成画面です。「こんにちは!」と入力してみました。画面のように右上から横書きで入力されます。UIがシンプルな分、ストレスのない素早い入力ができました。
キー入力の上に表示されているのは、メモの作成で使える各種機能です。
1番目の「表マーク」をタップします。画像のように表に文字を入力することが可能になります。
2番目の「Aaマーク」をタップします。 書式の設定・リスト作成・インデント機能になります。目立たせたい物を大きくしたり、箇条書きで見やすくすることができます。
3番目の「チェックマーク」をタップします。画像のようにチェックリストを作成することができます。完了したリストをタップすることによってチェックすることができます。
4番目の「+マーク」をタップします。すると画像のように選択項目が表示されます。各種メディアの挿入ができます。
一番右の「ペンマーク」では手書きメモを作成することができます。便利な機能として下の方で詳しく解説しています。
メモの表示方法
作成したメモを確認する方法を紹介します。iPhoneメモアプリを立ち上げて2ステップで確認可能です。
作成したメモのあるフォルダを開きます。先ほど、iPhone上の「メモ」というフォルダに作成したため、「メモ」をタップします。
画像のように作成したメモ一覧が羅列されます。ここから見たいメモを選択しましょう。
これがメモの表示画面になります。ここから更にメモに付け加えたいときはメモの編集が可能です。
メモの編集方法
一度作成したメモを後から編集することができます。
編集したいメモを表示します。こちらの画面で真ん中の方をタップします。
編集画面になりました。作成したメモの付けたしが可能です。さらに文字を長押しすると任意の場所を細かく編集することができます。
iPhoneのメモアプリの便利な機能
これを使いこなせれば怖い物なし!iPhoneメモの便利な機能を紹介します。
手書きメモ機能
iPhoneの手書きメモ機能の優秀さはスマートフォンで随一でしょう。そもそもiPhoneのiOS自体が軽い動作で有名なように、タッチ感度が非常に良いのでストレスなく手書きメモ入力をすることが可能です。
画面が大きければ大きいほど快適度はあがるので、iPhoneXやiPadを利用している方は使いこなせると更に捗るでしょう。
各種機能から「ペンマーク」をタップします。すると画像のように下に描画ツールが表示されます。3種のペン、消しゴム、範囲選択、色指定を選ぶことができます。
さっそく手書きメモで何か書いてみましょう。ちょっと汚いですが、「あ」と書いてみました(笑)。ツールのペンをタップすると、線の太さや色の濃さが指定できます。
画像のような水性ペンっぽいタッチで描くことも可能。
範囲選択の機能ですが、これがなかなか侮れません、全体を囲むともちろん全体を移動させることが可能なのですが、一部を選択してみると、1画1画を認識して切り取ってくれます(画像では「あ」の2画目と3画目が切り抜かれています)。
色の種類もこれだけあります。普通のメモアプリではあり得ないバリエーションです。これだとメモに留まらず簡単なイラストを描くことも可能かなーと思い、軽く描いてみました。
なんてことない落書きですが、例えばデザイン関係のお仕事をされている方など、思いついたものをその場で描き残すこともできますし、iPhone用のペンを使えば本格的なものも描けると思います。
地図アプリが有能な世の中、手書きメモの地図は廃れつつありますが、例えばイベント会場や施設内の地図まではアプリでは対応しきれません。そういう時にiPhoneがあれば、色付きでわかりやすい地図が描けます。
フォルダの作成と切り替え
作成したメモはフォルダ別に分類することが可能です。「仕事」「買う本リスト」「イラスト」なんてわけるとメモを確認する際、見たいメモをいち早く確認できます。
まずフォルダを新規作成する方法を解説します。
iPhoneメモアプリを開いてはじめの画面から「新規フォルダ」をタップします。
フォルダをiCloud上に作るか、iPhone上に作るか選択できます。今回は「iPhone」をタップします。
※実際はiPhone上でなく、iCloudに作成するのがおすすめです。理由はページ下の「iPhoneのメモの保存先の設定方法」で紹介します。
仕事フォルダが作成できました。「仕事」をタップしてみましょう。
フォルダのメモの表示画面です。これで「仕事のメモ」と「それ以外のメモ」で分類することが可能になりました。また、左上の「<」をタップすれば最初の画面に戻り、フォルダを切り替えられます。
メモの削除
必要なくなったメモは随時削除していきましょう。フリックでスタイリッシュに削除することができます。
削除したいメモのフォルダを開き、該当のメモを画像のように左にフリックしてみましょう。
するとこんな画面になります。これは左からロック、別フォルダへの移動、削除といった機能になります。それではゴミ箱マークをタップし削除します。
こんな風に2ステップで削除できるので溜まったメモはガンガン削除していきましょう。また誤操作で削除してしまったメモは1時的にアーカイブフォルダに保存されるためご安心ください。
メモの分割機能
間違えて無関係のフォルダに作成してしまったメモや、1つのジャンルに絞ったメモが溜まれば、そのメモを別のフォルダに移動させることも可能です。
「研究レポート」というメモを別のフォルダに移動させたいとします。
該当メモを左フリックして、「フォルダマーク」をタップします。
画像のように、「フォルダを選択」という画面になります。作成したフォルダが表示されるので、移動させたいフォルダを選択して完了です。
メモのロック機能
メモに鍵をつけ、ロックをすることができます。ロックしたメモは表示する際にパスワードが求められます。大切な個人情報はロックして保管しておきましょう。
またロックすると、削除にもパスワードが求められるため誤操作で削除してしまうのを防ぐことがきでます。
ロックしたいメモを選択します。
該当メモを左にフリックし、「鍵マーク」をタップします。
パスワードの設定画面です。パスワードを入力して「OK」をタップします。
これでメモのロックが完了しました。試しに開いてみましょう。
ロックしたメモを開こうとするとこのようにパスワードの入力が求められます。
正しいパスワードを入力すればメモを表示することができます。
お気に入りのメモを先頭に「ピンで固定」する
メモアプリの機能で欠かせないのが「ピンで固定」です。これは大事なメモや、直近で確認することがあるメモをフォルダの上部に表示する機能です。
「ピンで固定」とその名の通りボードにピンでメモを刺す感覚で、メモ全体の見易さを高めることができるのでしっかり覚えておきましょう。
ピンで固定したいメモを右にフリックし、「ピンマーク」をタップします。
画像のように上部に「ピンで固定」というゾーンができ、重要なメモだけ見易くなりました。
また、ピンで固定したメモを右フリックするとピンで固定を解除することも可能です。
他のデバイスやパソコンとの同期
iCloudを利用すれば、他のデバイスやパソコンとの同期が可能になります。iPadやMacなどのApple製品はもちろん、他社製のブラウザからでもiCloudを開けば、どの端末でもメモを閲覧できます。
iPhoneの設定から「自分のアカウント」をタップします。
「iCloud」をタップします。
アプリ一覧が表示さるので、「メモ」アプリを探して、有効化しましょう。
メモを開いて確認してみるとiCloudが保存先として設定されているのが確認できます。ここにメモを保存することで他のデバイスやパソコンで同期され、いつでもメモを確認することが可能になります。
書類スキャン
iPhoneのメモアプリでは書類スキャン機能が使えます。これを利用すると、手書きのノートから公的な書類などを奇麗に撮り、メモとして残すことができるようになります。
下記リンクで詳しい使い方を解説しています↓
 【iOS11】iPhoneメモアプリで書類をスキャンする方法!
【iOS11】iPhoneメモアプリで書類をスキャンする方法! iPhoneのメモアプリをGmailと同期する方法!
iPhoneのメモアプリをGmailと同期する方法!iPhoneのメモの保存先の設定方法
iPhoneのメモは、iPhone本体やiCloud、Gmailなどメモの保存先を設定できます。これを設定することでiCloudや他サービスとの連携や同期が可能になります。
これにはメモアプリのiCloudの有効化が必須なので、先に1つ上の項目「他のデバイスやパソコンとの同期」に記載された手順を済ませましょう。
「設定」アプリを使用する
メモアプリからでなく、iPhoneの「設定」アプリからの選択になります。
iPhoneの「設定」アプリから「メモ」アプリをタップします。
「メモ」項目の「メモのアカウント」を選択
メモ項目からアカウントを確認します。
メモの設定画面です。ここからメモで使うアカウントの確認、設定ができます。デフォルトアカウントをタップすると、予めiPhoneに追加してあるアカウントを確認できます。
ここで「"iPhone"アカウント」という項目に注意です。これを有効にするとiPhone本体のストレージにメモを保存してまうため、メモの同期ができなかったりiPhoneが故障した際にデータが消えてしまうなど、iPhone上にメモを保存するメリットがありません。
ですので「"iPhone"アカウント」を無効化し、毎回iCloudなどいずれかのクラウド上の保存される設定にしておきましょう。
iPhoneのメモデータを復元する方法
iPhoneの買い替え、故障、またはメモアプリを削除してしまったとき、メモデータを復元する事が可能です。
iCloudからデータを戻す
事前にiCloud上に保存されたメモは、もう一度メモアプリを入れ、iCloudの設定を有効化してデータを戻すことができます。
「設定」アプリを使用する
メモアプリが入れてある状態で、iPhoneの「設定」アプリを開きます。
「自分のアカウント」をタップします。
「iCloud」をタップします。
「iCloud」項目の「メモ」を選択
iCloud項目のメモを選択しましょう。
アプリ一覧が表示されるので、「メモ」を探して有効化します。これで事前にiCloud上に作成したメモデータがiPhoneメモアプリで復元されました。
iPhoneのメモアプリはいかがでしたか。基本的な使い方から便利な編集機能を解説しましたが、とりあえず適当に使ってみると、その便利さが体感できると思います。
合わせて読みたい!iPhoneに関する記事一覧
 iPhoneのアラーム(目覚まし)の音量を調整!音量固定の設定方法は?
iPhoneのアラーム(目覚まし)の音量を調整!音量固定の設定方法は? iPhoneにライブ壁紙を設定する方法!ダイナミック壁紙との違いは?
iPhoneにライブ壁紙を設定する方法!ダイナミック壁紙との違いは? iPhoneのGame Centerとは?基本操作と使い方!
iPhoneのGame Centerとは?基本操作と使い方! iPhoneの2台持ちのメリットと使い分け術!デメリットは?
iPhoneの2台持ちのメリットと使い分け術!デメリットは?

































































