2019年04月27日更新
iPhoneにライブ壁紙を設定する方法!ダイナミック壁紙との違いは?
iPhoneのライブ壁紙を設定してみましょう。iPhoneのライブ壁紙はiPhoneのロック画面に設定できる壁紙です。プリインストールされている壁紙に設定する方法やダイナミック壁紙との違い、LivePhotosの撮影方法などをご紹介します。

目次
iPhoneのライブ壁紙が使える機種は?
iPhoneのロック画面やホーム画面の壁紙は、好きな芸能人の画像にしたり自分で撮影した画像にしたりする人が多いことでしょう。しかし、近年人気を集めているのがライブ壁紙です。
ライブ壁紙はiPhoneにプリインストールされているものを設定する方法もありますし、LivePhotosで撮影したGIF画像に設定することもできます。今回はライブ壁紙の設定方法や種類についてご紹介します。
まずはiPhoneのライブ壁紙対応機種を見ていきましょう。自分が使用しているiPhoneがライブ壁紙の対応機種かどうかを確認してみてください。
ライブ壁紙対応機種一覧
iPhoneのライブ壁紙対応機種は以下になります。
iPhoneSE・iPhone6S・iPhone6S Plus・Phone7・iPhone8・Phone8 Plus・iPhone X・PhoneXS・iPhoneXS MAXの9種類です。
ちなみにiPhone6S以前のiPhone5・iPhone5S・・PhoneSEはライブ壁紙非対応機種なので注意してください。また、iPhoneXRは現在の最新機種ですが3DTouchに非対応なのでライブ壁紙でも非対応機種という扱いになっています。
iPhoneのライブ壁紙とダイナミック壁紙の違い
今回紹介するのはiPhoneのライブ壁紙についてですが、iPhoneにはライブ壁紙と似たような機能のダイナミック壁紙という壁紙に設定することもできるんです。
ライブ壁紙とダイナミック壁紙は一見似ているのですが設定できる画面や使い方に違いがあるので、覚えておきましょう。ここではiPhoneのライブ壁紙とダイナミック壁紙の違いについてご紹介します。
ライブ壁紙
iPhoneのライブ壁紙は「ロック画面で長押しすることで動き出す壁紙」です。iPhoneにあらかじめプリインストールされているものや撮影した画像などをiPhoneのロック画面にライブ壁紙として設定することができます。
ライブ壁紙には、長押ししないと動かない・ロック画面にしか設定できない(ホーム画面には設定できない)というデメリットはありますが、いきなり動き回る壁紙よりも動かしたいときに動かせる壁紙が良いという人にはライブ壁紙がおすすめです。
ダイナミック壁紙
iPhoneのダイナミック壁紙とは「iPhoneの傾きに合わせてアニメーションが変化する壁紙」として知られています。ダイナミック壁紙の対応機種はライブ壁紙と同じで、iPhoneにはダイナミック壁紙もプリインストールされています。
ライブ壁紙とダイナミック壁紙壁紙の大きな違いは「長押しして動かすか触らなくても動くか」なので、iPhoneを傾けるだけで壁紙が動くダイナミック壁紙にしたいという人はダイナミック壁紙の設定方法について調べてみましょう。
ロック画面でしか設定することができないライブ壁紙とは違い、ダイナミック壁紙はロック画面はもちろんホーム画面にも設定できるというメリットがあります。
iPhoneを始め、スマホではホーム画面を見る機会が多いのでホーム画面にも設定することができるダイナミック壁紙は人気となっているんです。
ロック画面だけではなくホーム画面も動く壁紙にしたいという人はダイナミック壁紙がおすすめです。
 iPhoneでTikTokのダイナミック壁紙を保存・設定する方法!
iPhoneでTikTokのダイナミック壁紙を保存・設定する方法!iPhoneにライブ壁紙を設定する方法~プリインストール~
iPhoneのライブ壁紙は、前述した通りiPhoneにプリインストールされている動画に設定することもできます。
iPhoneにプリインストールされている動画はシンプルながらも飽きのこないおしゃれなデザインが多いですから、ライブ壁紙に興味がある人はまずはプリインストールされている動画から変更してみるのもおすすめです。
ここではiPhoneのプリインストール動画をロック画面に設定する方法をご紹介します。
設定アプリでの操作手順
ライブ壁紙をiPhoneにプリインストールされている壁紙に設定するには、設定から行います。iPhoneのトップページから歯車のマークをタップしてください。
設定メニューが開いたら、「壁紙」を選択してタップします。
現在のロック画面とホーム画面となっている壁紙を確認し、変更するなら「壁紙を選択」をタップします。
今回はiPhoneのライブ壁紙の設定を行うので、一番右の「Live」を選択してください。
iPhoneにプリインストールされているライブ壁紙にできる画像は上記にあるデザインになります。好みのデザインを選んでタップしましょう。
最後にロック画面・ホーム画面・両方のうちから壁紙を変更したい場所を選択します。
しかし、前述した通りライブ壁紙はロック画面でしか動かせないという特徴があるので、ライブ壁紙として利用したいならロック画面に設定することを忘れないようにしてください。
ライブ壁紙の設定が完了したら、ロック画面に戻ってちゃんと設定できたか確認してみましょう。ロック画面で画面を長押しすれば画面が動き出すのでやってみてください。
iPhoneでライブ壁紙に設定する方法~撮影した写真~
続いては自分で撮影した写真をライブ壁紙としてiPhoneのロック画面に設定する方法です。
自分で撮影した写真をライブ壁紙として設定するには、ただiPhoneのカメラで撮影すれば良いわけではありません。ライブ壁紙にしたい写真を撮影するときはLivePhotosという機能を利用してください。
ちなみに、LivePhotosはライブ壁紙同様にiPhoneにはプリインストールされているので利用するための準備などはとくにありません。
LivePhotosの撮影方法
ライブ壁紙にするためのLLivePhotosを利用した撮影は、iPhoneのカメラ機能から行うことができるようになっています。
普通の撮影同様に、iPhoneのカメラ機能を起動させてください。写真の撮影ページで、上の段にある黄色いLivePhotosマークを確認してください。
このLivePhotosマークがONになっている状態で、カメラのシャッターボタンをタップします。すると、ライブ壁紙にできる動画が撮影できるので思うがままに動かして撮影してみてください。
ロック画面/ホーム画面に設定する手順
LivePhotosを使ってライブ壁紙に使える写真が撮影できたら、早速iPhoneのロック画面に設定してみましょう。
LivePhotosを使った写真の場合、iPhoneのトップページから写真をタップします。
次に左下にある↑が入ったマークをタップします。
最後に、下の欄にある「壁紙に設定」をタップします。
ここでもiPhoneのどのページにLivePhotosで撮影した写真を設定するのか選択します。
ホーム画面にしてもライブ壁紙の機能は使えないですから、ロック画面に設定するようにしましょう。
これだけでLivePhotosを使って撮影した写真をiPhoneのロック画面に設定することが可能となっています。
iPhoneでライブ壁紙に設定する方法~撮影した動画/GIF画像~
続いてのライブ壁紙の設定方法は、LivePhotosを使って自分で撮影した写真をGIF画像というパラパラ漫画のような動画で設定する方法です。
他のライブ壁紙とは違い、ライブ壁紙のGIF画像はアプリをダウンロードすることで作成できると言われています。
ここではGIF画像を作成するためのアプリなどを紹介しますから、アプリをダウンロードしてライブ壁紙を作成してみましょう。
Pictalive for Live Photosを使う
Pictalive For Live Photosの使い方をご紹介します。
アプリの導入
PictalivePhotosを使って、iPhoneのライブ壁紙にするためのGIF画像を撮影したいなら、まずはアプリのダウンロードから行ってください。
アプリの使い方
PictalivePhotosはGIF画像を作りやすいと評判のアプリです。自分で撮影した写真を編集してiPhoneのライブ壁紙にできるGIF画像を誰でも作れるようになるので、一度使ってみてください。
IntoLiveを使う
iPhoneの画面をGIF画像にするには、Intoliveというアプリもおすすめです。誰でも簡単にGIF画像が作成できると人気のアプリだと言われているんです。
アプリの導入
intoLiveはiPhoneの画面をGIF画像ににできるように作られたアプリです。使い方や壁紙の設定方法も簡単なので、利用したことがない人もチェックしてみてください。
アプリの使い方
intoLiveはライブ壁紙の作り方はもちろん、編集や画像の変更がとても簡単です。
iPhoneのロック画面にピッタリのライブ壁紙もすぐに作成できるので、初めての人でも簡単に使いこなせること間違いなしのおすすめアプリと言われています。
 iPhoneのロック画面に動画(動く壁紙)を設定する方法【裏ワザ】
iPhoneのロック画面に動画(動く壁紙)を設定する方法【裏ワザ】 iPhoneで動く壁紙を作る方法!動画やGIFアニメで作るには?
iPhoneで動く壁紙を作る方法!動画やGIFアニメで作るには?合わせて読みたい!壁紙設定に関する記事一覧
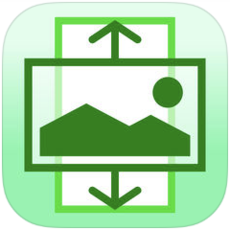 「壁紙ぴったん」画像をスマホ壁紙サイズにリサイズ【Androidアプリ】
「壁紙ぴったん」画像をスマホ壁紙サイズにリサイズ【Androidアプリ】 【iPhone】かわいい壁紙集!女の子におすすめの待ち受け画像!
【iPhone】かわいい壁紙集!女の子におすすめの待ち受け画像! 動く壁紙作成ソフト「Wallpaper Engine」の使い方
動く壁紙作成ソフト「Wallpaper Engine」の使い方 【iPhone】壁紙のサイズに画像サイズが合わない?ぴったりに設定する方法!
【iPhone】壁紙のサイズに画像サイズが合わない?ぴったりに設定する方法!


























