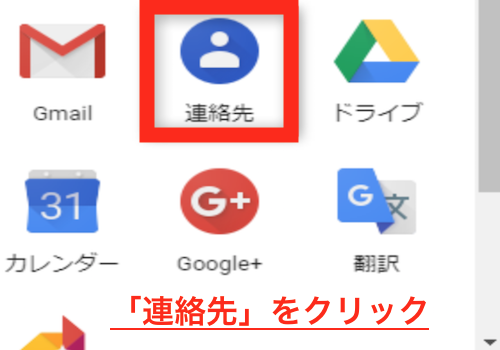iPhoneの連絡先をGmailに同期・移行する方法を詳しく解説!
iPhoneの連絡先をGmailに同期・移行する方法を知っていますか?はじめに、iPhoneの連絡先をGmailに同期・移行するメリットを紹介し、本題である設定方法などを解説していきます。移行できない時の対処法も紹介するので、ぜひ最後まで読んでみてください。
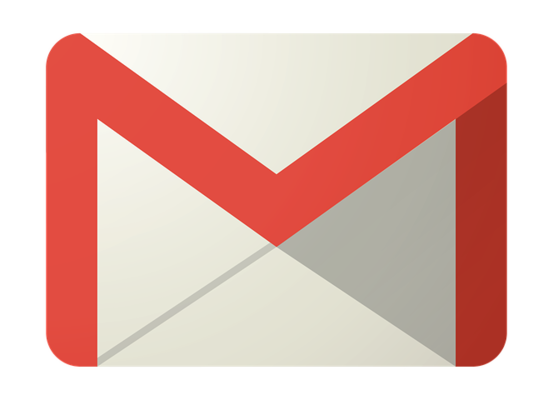
目次
iPhoneの連絡先をGmailに同期/移行するメリットは?
iPhoneの連絡先をGmailに同期あるいは移行する方法を知っていますか?本記事では、同期または移行する方法を詳しくお伝えしていきます。
そこで、はじめにiPhoneの連絡先をGmailに同期あるいは移行することにおけるメリットをみていきましょう。大きく3つに分けて紹介するので、確認してください。
連絡先のバックアップが可能
一つ目は「iPhoneの連絡先のバックアップができる」ということです。というのも、仮にiPhoneで連絡先が紛失した場合であっても、データは消えません。iPhoneの連絡先をGmailに同期あるいは移行しておくことで、Gmailに保存されているからです。
iPhoneの画像や動画などをiThuesにバックアップしている方は少なくないでしょう。ただ、本記事で紹介している「iPhoneの連絡先をGmailに同期あるいは移行する方法」を実際に活用している方は少ないと思います。
連絡先のバックアップが可能をはじめとしてデメリットはなく、メリットばかりなのでこの機会にぜひ試してみてはいかがでしょうか。
スマホからパソコンに連絡先を移すことが可能
二つ目は「AndroidやiPhoneといったスマホから連絡先を移すことができる」ということです。iPhoneの連絡先をGmailに同期あるいは移行するということは、文字どおりスマホからパソコンに連絡先を移動させることができます。
わざわざパソコンにスマホを接続して、データのバックアップを取らなくても、Gmailに同期するだけで連絡先を移動させられるのです。手間を省き、簡単に連絡先をバックアップしたい方に非常におすすめな方法なので、ぜひ試してみてください。
AndroidでもiPhoneに内蔵されているメモの編集が可能
三つ目は「スマホのAndroidでもiPhoneに内蔵されているメモの編集ができる」ということです。iPhoneの連絡先をGmailに同期するだけで、スマホのAndroidでもiPhoneやMacなどのパソコンのメモを利用できます。
デフォルトの場合、スマホのAndroidでiPhoneやMacのメモは編集できないどころか、見ることさえもできません。
ただし、iPhoneの連絡先をGmailに同期することによって、Macなどのパソコンのメモでメールの下書きをし、AndroidのGmailアプリを通してその下書きを利用し、メールの送信ができます。
 iPhoneで遊べる『Steam Link』のiOS版アプリがリリース!
iPhoneで遊べる『Steam Link』のiOS版アプリがリリース!iPhoneの連絡先をGmailに同期/移行する設定方法
それでは本題に入っていきます。iPhoneの連絡先をGmailに同期または移行する方法における、「設定方法」をみていきましょう。スクリーンショットを参考にしながら、ぜひ設定してみてください。
手順ですが、Googleのロゴをタップした後にメールアドレスを入力とパスワードを入力という見出しがありますが、Gmailのアカウントを持っている方はそれらの入力は必要ありません。
手順
iPhoneの連絡先をGmailに同期あるいは移行するという「設定方法」の手順を解説していきます。ただ上記でも述べたとおり、Gmailのアカウントを持っている方は、メールアドレスを入力とパスワードを入力をする必要はありません。
Gmailのアカウントを持っている場合には、「Gmail」という項目をタップするだけです。Gmailのアカウントを持っている方向けの手順も紹介しますので、ぜひ参考にしてください。
設定からメール/連絡先/カレンダーを選択
まず手順としては、iPhoneの「設定アプリ」を開いてください。次に、設定アプリの中から「メール」という項目を選択してタップします。
設定アプリの中から「メール」という項目を選択してタップしたら、続いて「アカウント」をタップして次のページへ進みましょう。
アカウントを追加をタップ
そして「アカウント」をタップしたら、画面下部に表示されている「アカウントを追加」をタップします。
Googleのロゴをタップ
そうするとYahooをはじめiCloud、Googleのロゴが表示されているページに変わります。その中で、Googleのロゴを選択してタップしましょう。Googleのロゴをタップすると以下のアカウント画面に進みます。
メールアドレスを入力
Googleのロゴをタップしたら、アカウントのページに変わります。Gmailのアカウントを持っていない方は、メールアドレスを入力する必要があります。
ただ、Gmailのアカウントを持っている方は、メールアドレスを入力とパスワードを入力をする必要はありませんので、「Gmail」という項目をタップしましょう。
パスワードを入力
またGmailのアカウントを持っていない方は、メールアドレスを入力した後に、パスワードを入力してください。
一方でGmailのアカウントを持っている方が、「Gmail」という項目をタップしたら続いて、「連絡先」という項目をオンにしましょう。
保存をタップして完了
Gmailのアカウントを持っていない方は、メールアドレスを入力した後に、パスワードを入力して「保存」ボタンをタップしてください。以上で、iPhoneの連絡先をGmailに同期あるいは移行する設定方法の手順は完了です。
 iPhoneの大事なメールを基本設定で保護する方法!操作方法を解説!
iPhoneの大事なメールを基本設定で保護する方法!操作方法を解説!iPhoneの連絡先をアプリを使ってGmailに同期/移行する方法
次に紹介するのは、iPhoneの連絡先を「AnyTrans for iOS」というアプリを使い、Gmailに同期または移行する方法をお伝えします。AnyTrans for iOSは知っていますか?
AnyTrans for iOSとはiPhoneなどのスマホをはじめ、iTunesやiCloudといったあらゆるのコンテンツやデータを簡単に自由に管理あるいは転送するツールを指します。それでは下記で、AnyTrans for iOSの使用手順をみていきましょう。
AnyTrans for iOSの使用手順
AnyTrans for iOSの使用手順としてまずは、パソコンでGmaiにログインして右上の「Gmail」メニューから、「連絡先」を選びクリックしてください。
連絡先のエクスポート
「Gmail」メニューから「連絡先」を選びクリックしたら、「もっと見る」の中から「エクスポート」をクリックします。そして、iPhoneに同期したい連絡先を選びましょう。
続いて、「vCard」にチェックを入れて画面右下の「エクスポート」をクリックすることで、「contacts.vcf」というファイルがパソコンに保存されるのです。
連絡先を選択
そして、AnyTrans for iOSをパソコンにダウンロードし、インストールしましょう。次に、AnyTrans for iOSを起動させてiPhoneをUSBケーブルで接続します。
画面右端に表示されているボタンをクリックし、「連絡先」を選択してください。
次のページの「iPhoneに追加」ボタンをクリックして、パソコンから保存したファイルを選択し、「開く」をクリックします。そうすると、iPhoneに連絡先の転送が始まります。
以上の手順で、Gmailの連絡先がiPhoneに同期できるのです。
 iPhone用の外付けメモリのおすすめ12選!選び方も解説!
iPhone用の外付けメモリのおすすめ12選!選び方も解説!iPhoneの連絡先をGmailに同期/移行できないときの対処
最後に紹介する内容は、iPhoneの連絡先をGmailに同期または移行できない時の対処についてです。以下で手順をみていきますが、非常に簡単なのでこの記事を参考にしながら、ぜひ挑戦してみてください。
手順
それでは、iPhoneの連絡先をGmailに同期あるいは移行できない時の対処法の手順をみていきましょう。
設定からメール/連絡先/カレンダーを選択
まずはiPhoneで、設定アプリを立ち上げてください。次にメール/連絡先/カレンダーを選択しましょう。
iCloudの連絡先をオフに設定
続いて、iCloudを選択して「連絡先」をオフに設定します。以上で、iPhoneの連絡先をGmailに同期あるいは移行できない時の対処法は完了です。
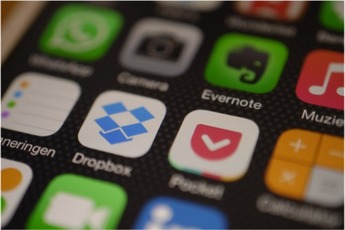 iPhoneアプリにロックをかけるおすすめアプリ5選!
iPhoneアプリにロックをかけるおすすめアプリ5選!まとめ
今回の記事では、iPhoneの連絡先をGmailに同期・移行する方法を紹介してきました。はじめに、iPhoneの連絡先をGmailに同期・移行するメリットを解説しています。連絡先のバックアップが可能なので、ぜひ試していただきたいです。
それからiPhoneの連絡先をGmailに同期・移行する方法における、設定方法やアプリを使った方法もお伝えしてきました。設定方法では、Googleのロゴをタップするという手順も紹介していますが、そのほかのロゴもあるので注意してください。
最後まで読んでいただきありがとうございました。
合わせて読みたい!iPhoneに関する記事一覧
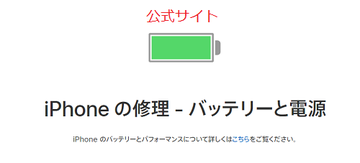 iPhoneのバッテリー交換はどこで?直営店でするべき?
iPhoneのバッテリー交換はどこで?直営店でするべき? iPhone7の耐水性能は?耐水と防水の違いは?
iPhone7の耐水性能は?耐水と防水の違いは? 【iPhone】Apple ID(iCloud)のサインアウト方法!データはどうなる?
【iPhone】Apple ID(iCloud)のサインアウト方法!データはどうなる? iPhoneのデータのバックアップをパソコンなしでする方法を解説!
iPhoneのデータのバックアップをパソコンなしでする方法を解説!