2019年12月31日更新
Windows10の「Cドライブ」を分割して「Dドライブ」を作成する方法!
Windows10でCドライブの空き容量が不足した場合は、Dドライブに移動する方法がありますが、他にもCドライブを分割してDドライブを作成する方法があります。Windows10のCドライブの分割方法と、Dドライブの作成方法を解説します。

目次
- 1Windows10の「Cドライブ」を分割して「Dドライブ」を作成するメリット
- ・データの管理がしやすくなる
- ・再インストール時にデータを削除しないで済む
- 2Windows10の「Cドライブ」を分割して「Dドライブ」を作成する方法~縮小~
- ・管理者アカウントが必要
- ・「ディスクの管理」の表示方法
- ・ドライブ領域の削除
- 3Windows10の「Cドライブ」を分割して「Dドライブ」を作成する方法~割り当て~
- ・ウィザードの起動
- ・ボリュームの割り当て
- 4Windows10の「Cドライブ」から「Dドライブ」へのファイル/フォルダの移動方法
- ・Dドライブにフォルダを作成する
- ・Cドライブのデータを右クリック
- ・「移動」を選択
- ・移動先のパスの確認
- ・合わせて読みたい!パソコンに関する記事一覧
Windows10の「Cドライブ」を分割して「Dドライブ」を作成するメリット
Windows10の使用を続けていると、Cドライブの空き容量の不足に気づくことがあります。その場合は、別のドライブにデータを移動させることもできますが、Cドライブを分割してDドライブを作成する方法もあります。それには、幾つかのメリットがあります。
データの管理がしやすくなる
Windows10の使用頻度に伴い、データはどんどん多くなっていきます。ですから、システムドライブとしてCドライブを、データドライブとしてDドライブを分割しておくことで、データの整理整頓に役立ち、データの管理がしやすくなります。
再インストール時にデータを削除しないで済む
PC動作の不調に伴い、OSを再インストールしなければならない状況が起きることもWindows10に限らずあります。その際に、通常は全データがCドライブに入っていますので、Cドライブ内のすべてのデータが一旦削除されることになります。
しかし、Cドライブを分割してDドライブを作成していればOSの再インストールの際にCドライブのデータの削除だけで済みますので、Dドライブのデータが保護されます。それにより、バックアップやPC動作の快適さを実行できます。
 【Windows10】「Cドライブ」の容量不足の解消方法!
【Windows10】「Cドライブ」の容量不足の解消方法!Windows10の「Cドライブ」を分割して「Dドライブ」を作成する方法~縮小~
Windows10のHDDに未割り当ての領域がある場合、その領域を分割して新たにドライブを作成追加することができます。HDDに未割り当ての領域がない場合は、新しいドライブを作成追加することは出来ません。
管理者アカウントが必要
新しいドライブを作成するためには、管理者アカウントが必要で、その管理者アカウントでサインインしている必要があります。
「ディスクの管理」の表示方法
管理者アカウントでサインインしたら「ディスクの管理」画面を表示します。
ショートカットでの表示方法
「ディスクの管理」画面は、「Windowsキー」+「X」キーを同時に押すショートカットで表示できます。
スタートメニューから呼び出す方法
Windowsロゴマークを右クリックして、コンテキストメニューから呼びだす方法もあります。
表示された一覧の「ディスクの管理」をクリックします。
ドライブ領域の削除
Cドライブを分割するためには、ドライブ領域の削除が必要です。
Cドライブの選択
「ディスクの管理」画面で、Cドライブのセルを選択して右クリックします。メニュー一覧に「ボリュームの縮小」があることを確認します。
「ボリュームの縮小」を選択
メニューの「ボリュームの縮小」を選択します。
ボリュームの縮小領域の照会中、少し待ちます。
サイズの選択
「C:の縮小」画面で「縮小する領域のサイズ」に、Dドライブに分割したい任意の容量を設定し「縮小」をクリックします。
 【Windows10】ストレージの空き容量を今すぐ増やす方法!
【Windows10】ストレージの空き容量を今すぐ増やす方法!Windows10の「Cドライブ」を分割して「Dドライブ」を作成する方法~割り当て~
次に、Dドライブを作成します。
ウィザードの起動
新しいシンプル ボリュームのウィザードを起動する必要があります。再度「ディスクの管理」画面に戻ります。
「未割り当て」を右クリック
先程入力した任意のサイズの未割り当ての領域が作成されていますので、未割り当てのセル上で右クリックします。
「新しいシンプル ボリューム」を選択
メニューの「新しいシンプル ボリューム」を選択します。「新しいシンプル ボリューム ウィザード」画面が表示されます。
ボリュームの割り当て
新しいシンプル ボリューム ウィザードでボリュームの割り当てをする必要があります。
シンプルボリュームサイズの設定
「次へ」をクリックすると「シンプルボリュームサイズ」入力画面が表示されます。既定で最大ディスク領域のシンプルボリュームサイズが表示されますので、自分の任意の数字のシンプルボリュームサイズを既定値以下で入力します。
ドライブ文字の割り当て
次に「ドライブ文字またはパスの割り当て」画面で任意のドライブ文字を選択します。
「パーティションのフォーマット」で形式を選択
次に「パーティションのフォーマット」画面が表示されます。その画面でパーティションのフォーマット形式を選択します。パーティションのフォーマットを設定すると、データを格納することができます。
その他の設定
「新しいシンプル ボリューム ウィザードの完了」画面が表示されたら、その他の設定を確認し、変更したい場合は「戻る」をクリックします。分からない場合は、デフォルトのままでも構いません。
「完了」をクリックし、「ディスクの管理」画面でDドライブの領域のセルが作成されていることを確認します。
 【Windows10】最新のインストールディスクの作成方法!
【Windows10】最新のインストールディスクの作成方法!Windows10の「Cドライブ」から「Dドライブ」へのファイル/フォルダの移動方法
新しいドライブの作成ではなくて、データの移動をすることもできます。
Dドライブにフォルダを作成する
まず、Dドライブに新しいフォルダを作成します。
Cドライブのデータを右クリック
Cドライブのフォルダを開き、移動したいデータを右クリックします。
「移動」を選択
表示されたメニューの「移動」を選択します。
移動先のパスの確認
移動先のパスを確認し、新しく作成したDドライブのフォルダに移動します。
合わせて読みたい!パソコンに関する記事一覧
 iCloudでスマホのメモをパソコンと同期する方法!気を付けたいことは?
iCloudでスマホのメモをパソコンと同期する方法!気を付けたいことは? 【マイクロソフト】買い換えパソコンに「モダンPC」をおすすめ!
【マイクロソフト】買い換えパソコンに「モダンPC」をおすすめ! iPhoneでiTunes/パソコンに接続する方法を解説!
iPhoneでiTunes/パソコンに接続する方法を解説!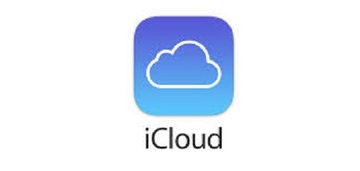 iCloudで写真を共有する方法【iPhone/パソコン】
iCloudで写真を共有する方法【iPhone/パソコン】



























