【Windows10】「Cドライブ」の容量不足の解消方法!
Windows10のデフォルト設定では、OSや更新プログラム情報、アプリやファイルなどがCドライブに保存されます。そのため、Windows10のCドライブの空き容量が不足してしまうことがあります。Cドライブの容量不足の解消方法を解説します。

目次
【Windows10】「Cドライブ」の容量が不足する原因
Windows10のCドライブとは、データを記憶する媒体の種類の事です。Windows10のデータはすべてHDDやSSDなどのストレージに保存されますが、データの整理がしやすいようにCドライブとDドライブに分けて扱っているPCが多くあります。
Windows10を使い続けていると、使用しているアプリケーションのインストールや画像・動画やドキュメントファイルのデータなどがCドライブに保存されます。
時々ストレージ使用量などをチェックしていないと、知らず知らずのうちにCドライブの空き容量が減っているという事態に陥ってしまうことがあります。
容量不足の原因
Windows10において手動でドライブ指定をしていないデフォルト設定の場合は、OSや更新プログラム情報に加えて、アプリや写真、ドキュメントファイルなどもCドライブに保存されることになります。
ですから、知らないうちにCドライブが容量不足に陥っている原因には幾つかあります。
アプリをたくさんインストールしている
Cドライブの容量不足の原因として一番多いのは、アプリケーションを沢山インストールしてしまっていることです。保存先の指定を手動で行っていない場合のインストールされたアプリは、すべてデフォルト設定でCドライブに保存されるからです。
テンポラリファイルが溜まっている
次に多い原因は、テンポラリファイル(一時ファイル)が溜まっていることです。一時ファイルとは、PC作業中に一時的に保存されるファイルの事で、通常はアプリケーションの終了後に削除されます。
しかし、アプリケーションが強制終了してしまった場合などは、一時ファイルの削除が正しく実行されずにCドライブに保存された状態のままになってしまいます。
ストレージ使用量などをこまめにチェックしていなければ、ついつい溜まっていることに気づかない場合が多くあります。
Windows Update関連のファイルが溜まっている
Windows10には、「新しいバージョンの更新プログラムの削除」のような回復機能が搭載されています。ですから、PCの状態をもとに戻すために古いプログラムやデータ、変更履歴が保存されています。
これらWindows Update関連のファイルが蓄積され、ファイルの削除がなされていないことも、Cドライブの空き容量がなくなってしまう原因となっています。
 「Windows10 1903」へアップデートできない不具合について解説!
「Windows10 1903」へアップデートできない不具合について解説!【Windows10】「Cドライブ」の容量不足による弊害
Windows10のCドライブが容量不足に陥ると、PC操作において幾つかの弊害が生じます。
容量不足の場合に起こること
Windows10のCドライブが空き容量不足に陥ってしまった場合に起こる主な弊害が2つあります。
更新プログラムのインストールができなくなる
主な弊害の一つは、新たな更新プログラムのインストールができないことです。Cドライブには、基本的にPCを制御するOSや更新プログラムが追加保存されます。
それで、Windows10の新たな更新プログラムをインストールするには、Cドライブの十分なディスク空き容量が必要です。もしも、空き容量が不足すると、更新プログラムのインストールができなくなってしまいます。
Windows10の動作が遅くなる
Windows10PCにおいて何かの作業を行う場合、Cドライブの空き容量を仮の作業領域として使用します。ですから、Cドライブの空き容量が少ないとOS自体やアプリケーションの処理速度が極端に遅くなってしまいます。
時々、PCが固まってしまう現象が起こってしまうのはこの理由によります。
 【Windows10】PCをデフラグ(最適化)する方法!
【Windows10】PCをデフラグ(最適化)する方法!【Windows10】「Cドライブ」の容量不足の解消方法〜ストレージ使用量〜
Windows10のCドライブの容量不足を解消する方法の一つは、ストレージ使用量を確認して不要なファイルの削除をまとめて実行することです。
ストレージ使用量の一時ファイルをまとめて削除する方法
ファイルをまとめて削除するためにはWindows10でストレージ使用量をチェックすることが必要です。チェックをするために、まずPC画面のWindowsスタートアイコンをクリックします。
スタートから「設定」をクリック
スタートメニュー画面左側の歯車アイコンをクリックして、「Windows設定」画面を表示します。
「システム」→「ストレージ」をクリック
「Windows設定」画面一覧の中の「システム」をクリックします。
「システム」画面左側の「ストレージ」をクリックします。
「PC(C:)」をクリックして「ストレージ使用量」を確認
「ストレージ」画面の「PC(c:)」項目で、ドライブの使用済みやアプリと機能、一時ファイルなどのストレージ使用量を確認します。
「一時ファイル」の内訳をチェック
「一時ファイル」をクリックすると、ストレージ使用量の用途の内訳をスキャンし、チェックしてくれます。
ファイルの削除
内訳をチェックしたら、削除したいファイルの種類を指定して上の方にある「ファイルの削除」をクリックします。すると指定したファイルの削除がまとめて実行されます。
自動でまとめて不要ファイルを削除したい場合は、ストレージセンサーをオンにしておきます。
不要なアプリケーションを削除する
一時ファイルの他に、不要なアプリケーションをアンインストールすることによっても、Cドライブの容量を確保できます。「設定」の「アプリ」を選択して、容量の大きいアプリケーションを確認します。
不要なアプリケーションは、スタートメニュー画面で右クリックしてアンインストールすることができます。アプリのアンインストールによっても、容量不足を解消することができます。
 【Windows10】USBメモリへのデータ保存/削除方法を解説!
【Windows10】USBメモリへのデータ保存/削除方法を解説!【Windows10】「Cドライブ」の容量不足の解消方法〜ドライブ移行〜
Windows10のCドライブの容量不足を解消する別の方法は、保存先のドライブを移行することです。現在デフォルト設定でCドライブに保存されているファイルを別のドライブへ移します。
別のドライブにデータを移す方法
Windows10で手動では何も設定していないデフォルト設定の場合は、アプリや画像・動画、ドキュメントファイルなどがCドライブに保存されますが、PC内の別のドライブに保存しているデータを移行することができます。
移動先用のフォルダを作成
DドライブなどのPC内の別のドライブにデータを移行させる場合は、最初に保存しているデータを移したい移行先のドライブに移動先用の新規のフォルダを作成しておきます。
現在保管しているフォルダから「コピー/貼り付け」
移行先のドライブに新規フォルダを作成した後、現在データを保管しているCドライブ内のフォルダを開きます。そこで移したいファイルを右クリックして「コピー」をします。
その後、Dドライブなどの移行先に作成した新規のフォルダにまとめて「貼り付け」をします。
Cドライブのデータを削除
ファイルを新規のフォルダに貼り付けた後、移行先のフォルダのデータを確認し、きちんとデータが保存されたかどうかを確認します。問題なくまとめて貼り付けされていれば、元の保管場所のCドライブのデータファイルの削除を実行します。
新しいデータを別ドライブに保存する設定方法
Windows10PC内で容量に余裕がある別のドライブがある場合は、最初からアプリやファイルの保存先の場所を別のドライブに指定する設定を行っておくことができます。それにより、Cドライブの空き容量についてあまり気にしなくても済むようになります。
スタートから「設定」をクリック
Windowsスタートアイコンをクリック後、歯車アイコンをクリックして「Windows設定」画面を表示します。
「システム」→「ストレージ」をクリック
「Windows設定」画面が表示されたら、その一覧の中の「システム」をクリックします。その後「システム」画面左側にある「ストレージ」をクリックします。
「新しいコンテンツの保存先を設定する」をクリック
表示された「ストレージ」画面をスクロールして、「新しいコンテンツの保存先を変更する」をクリックします。
保存先の初期設定をCドライブ以外のドライブにする
「新しいコンテンツの保存先を変更する設定画面が表示されます。その画面で、保存先の初期設定をCドライブ以外の別のドライブに設定することができます。
アプリや写真・動画、ドキュメントファイルなどそれぞれのファイル項目の保存先をCドライブ以外の別のドライブに指定します。
新しく保存先の指定を設定した後、新しくアプリをインストールしたり、動画などのファイルを保存した後に、きちんとCドライブ以外の指定先のドライブに保存されているかどうかを確認することができます。
合わせて読みたい!Windows10に関する記事一覧
 【Windows10】自分の「IPアドレス」を確認する方法!
【Windows10】自分の「IPアドレス」を確認する方法! Windows10で「Internet Explorer」を使う方法を解説!
Windows10で「Internet Explorer」を使う方法を解説!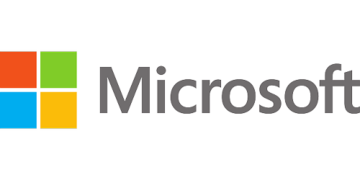 「Windows10 1803/1809/1903」のアップデートを失敗する場合の対処法!
「Windows10 1803/1809/1903」のアップデートを失敗する場合の対処法!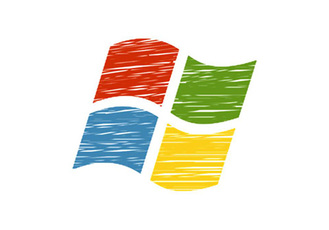 【Windows10】 DVD再生におすすめのソフト無料ソフト6選!
【Windows10】 DVD再生におすすめのソフト無料ソフト6選!


















