【Windows10】USBメモリへのデータ保存/削除方法を解説!
Windows10でUSBメモリにデータを保存する方法をご存知でしょうか?Windows10でUSBメモリにデータを保存する方法を紹介します。PC初心者の方や初めてUSBメモリを利用する方はぜひ参考にして、USBメモリを活用してください。

目次
【Windows10】USBメモリへのデータ保存/削除方法~準備~
Windows10でUSBメモリにデータを保存する方法をご存知でしょうか?本記事ではWindows10でUSBメモリにデータを保存する方法を紹介します。まずは、Windows10でUSBメモリにデータを保存する準備について紹介します。
準備
Windows10でUSBメモリにデータを保存するための準備を紹介します。まずは、USBメモリとWindows10のパソコンを準備してください。また、Windows10のパソコンの電源をつけてパソコンが利用できる状態の画面にしてください。
USBメモリをPCのUSB端子口へ直接接続する
Windows10のパソコンが起動したらUSBメモリをパソコンのUSBポートへ直接接続してください。USBポートとはUSBの端子口のことであり、直接接続とは上記の画像のようにパソコンのUSBポートにUSBメモリを接続することです。
自動再生/セキュリティ画面を閉じる
Windows10のパソコンにUSBメモリを接続すると、画面に上記画像のような自動再生画面が表示されることができます。今回はこの自動再生画面は利用しないので、この自動再生画面は閉じてしまって構いません。
自動再生画面の閉じ方は、自動再生画面以外の場所をクリックするか、自動再生画面の何もしないを選択します。もし、USBメモリをエクスプローラーやフォルダで開きたい方は、自動再生画面から開いても差し支えありません。
エクスプローラーが見つからなければフォルダを開く
次にエクスプローラーまたはフォルダを開きます。通常はタスクバーやデスクトップにエクスプローラーやフォルダのアイコンがありますが、なければキーボードのCtrl+Eを同時押しでエクスプローラー(フォルダ)を開くことができます。
タスクバーのエクスプローラーアイコンをクリック
タスクバーにエクスプローラー(フォルダ)アイコンが表示されている方はそのエクスプローラー(フォルダ)アイコンをクリックしてください。タスクバーは画面下にあるバーのことです。設定によっては画面右や左や隠れています。
画面左のPCアイコンをダブルクリック
エクスプローラー(フォルダ)を開いたら、画面左側のPCアイコンをクリックします。Windows10ではXPや7でいうマイコンピュータ・コンピュータはPCという名前に変更になっているので注意してください。
USBドライブをクリック
PCを開くと、Windows10のパソコンに接続されているデバイスが表示されています。その中で接続したUSBドライブをクリックして開いておきましょう。また、USBメモリをパソコンに直接接続せずハブなど利用するとアイコンが変わることがあります。
保存したいデータを用意
USBメモリに保存したいデータを用意しましょう。保存するデータを用意する際には、Windows10パソコンに直接接続されているUSBメモリの容量以下になるように注意しましょう。USBメモリより容量が大きければ保存できません。
現在表示されているコンテンツの確認方法
現在表示されているコンテンツの確認方法を紹介します。Windows10でUSBメモリにファイルを保存する際に保存しようとしているファイルがどのようなファイルか想像がつかないことがあります。ここではどのようなファイルか見分け方を紹介します。
拡張子から判断する
複数のファイルがどのようなファイルか見分けるには拡張子から判断することをおすすめします。拡張子とはファイルを識別するための文字列です。
例えば、.mp4=動画、.mp3=音楽、.jpg=写真といった具合でどのようなファイルか見分けることができます。
Windows10では標準では拡張子は表示されないようになっています。Windows10ではかんたんに拡張子を表示できるようになっています。Windows10で拡張子を表示させるには、エクスプローラー(フォルダ)上部の表示タブをクリックします。
Windows10で拡張子を表示させるには、エクスプローラー上部の表示タブの中にある、ファイル名拡張子にチェックをいれます。これでWindows10でファイルの拡張子を表示させることができます。
 【Windows10】USBメモリーでアップグレードする方法!
【Windows10】USBメモリーでアップグレードする方法!【Windows10】USBメモリへのデータ保存/削除方法~クリック&ドラッグ~
Windows10でマウスをクリックしながらのドラッグでUSBメモリにデータを保存する方法を紹介します。Windows10で利用できる最もかんたんなデータの保存方法の一つですのでぜひ参考にしてください。
クリック&ドラッグの保存方法
Windows10でデータをマウスクリックしながらのドラッグでUSBメモリに保存する方法を紹介します。マウスを利用して行う方法ですので、キーボードの操作に慣れていない初心者の方にも扱いやすい方法となっています。
複数データのクリック&ドラッグを使った保存方法
まずはじめに、直接接続しているUSBメモリのフォルダを開いておきます。USBを直接接続していない場合環境によっては、この画面の前にもう一つ画面を挟む場合がありますが、直接接続されていれば問題ありません。
保存したいファイルを表示させてマウスをドラッグして保存したいファイルを選択します。ドラッグとはマウスの左側のボタンを押しながら、マウスを動かして上記画像のような青枠で保存したいファイルを囲むことです。
保存したいファイルをマウスドラッグで選択したら、そのままドラッグしながら先ほど開いたUSBメモリのフォルダの上にドラッグ・アンド・ドロップします。ドラッグ・アンド・ドロップとは、選択した状態(左ボタンを押したまま)でマウスを動かすことです。
クリック&ドラッグの削除方法
Windows10ではマウスドラッグを使ってファイルを削除することもできます。Windows10でマウスドラッグw使ってファイルを削除する方法もぜひ参考にしてください。
複数データのクリック&ドラッグを使った削除方法
マウスドラッグでファイルを削除するには、はじめに、デスクトップ画面を表示して上記画像のようなごみ箱あることを確認して、ゴミ箱を開いておきましょう。
ゴミ箱をダブルクリックすると、ごみ箱の中身が表示されます。ごみ箱の中身には上記画像のように今まで削除したファイルが表示されていることがあります。
削除したいファイルをドラッグして選択します。
削除したいファイルをドラッグして選択したら、そのままごみ箱の中にドラッグ・アンド・ドロップします。これでWindows10でマウスドラッグを使ってUSBメモリ内のファイルを削除できます。
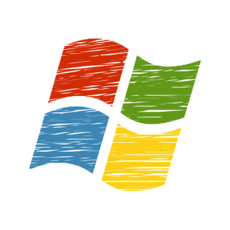 【Windows10】インストール用USBメモリを作成する方法!
【Windows10】インストール用USBメモリを作成する方法!【Windows10】USBメモリへのデータ保存/削除方法~マウスの右クリック~
Windows10では右クリックでUSBメモリにファイルを保存したり削除したりできます。Windows10で右クリックでUSBメモリにファイルを保存・削除する方法を紹介します。また、この方法はWindows10・USBメモリ以外でも利用できます。
マウス右クリックの保存方法
Windows10で右クリックでUSBメモリにファイルを保存するには、まずは保存したいファイルを右クリックします。また、Windows10やUSBメモリ以外の場所でもこの方法を使うことができるので参考にしてください。
Windows10でUSBメモリに保存したいファイルを右クリックしたら、コピーを選択します。
保存を行うUSBメモリを開いて右クリックしましょう。
USBメモリを右クリックしたら、貼り付けを選択します。これでUSBメモリ内にファイルが保存(コピー)されます。
複数データのマウス右クリックを使った保存方法
USBメモリなどにファイルを保存・コピーする際にファイルをまとめて選択してコピーすることも可能です。
マウス右クリックの削除方法
Windows10では右クリックでUSBメモリ内のファイルを削除することもできます。また、この方法もWindows10やUSBメモリ以外でも利用することができます。USBメモリなどのファイルを削除するには右クリックして削除を選択します。
複数データのマウス右クリックを使った削除方法
Windows10ではファイルの保存と同様に複数のファイルをまとめて選択して右クリックすることで、まとめてUSBメモリなどに保存されているファイルを削除することができます。
 【iPad】USBメモリの接続方法!写真/PDFデータの転送方法も解説!
【iPad】USBメモリの接続方法!写真/PDFデータの転送方法も解説!【Windows10】USBメモリへのデータ保存/削除方法~キーボード~
Windows10ではキーボードの操作でファイルを削除することができます。Windows10に慣れてきた方はぜひキーボードでの操作にも慣れてください。キーボードに慣れてしまうとマウスよりも早く操作できます。
キーボードを使った保存方法
Windows10でファイルをキーボードでファイルをUSBメモリに保存するには、保存したいファイルを選択して、キーボードのCtrlとCを同時押しします。
保存したい場所を開いて、キーボードのCtrlとVを同時押しします。
複数データのキーボードを使った保存方法
キーボードでは複数のファイルを選択することも可能です。はじめの一つのファイルを選択したら、キーボードのShiftキーを押しながら矢印キーの操作でファイルを複数選択できます。
キーボードを使った削除方法
Windows10でファイルをキーボードで削除するには、削除するファイルを選択して、キーボードのCtrlとDを同時押しします。
複数データのキーボードを使った削除方法
キーボードでは複数のファイルを選択することも可能です。はじめの一つのファイルを選択したら、キーボードのShiftキーを押しながら矢印キーの操作でファイルを複数選択できます。
合わせて読みたい!Windows10に関する記事一覧
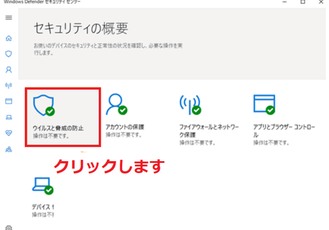 【Windows10】「Windows Defender」でフルスキャンする方法!
【Windows10】「Windows Defender」でフルスキャンする方法! Windows10のタスクビューボタンでアプリを表示/切り替える方法!
Windows10のタスクビューボタンでアプリを表示/切り替える方法!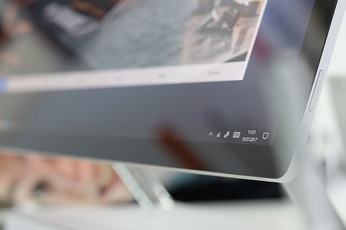 「Windows10 May 2019 Update」の変更点を解説!
「Windows10 May 2019 Update」の変更点を解説! 【Windows10】起動しない状態からセーフモードで立ち上げる方法!
【Windows10】起動しない状態からセーフモードで立ち上げる方法!





































