「Windows10 May 2019 Update」の変更点を解説!
「Windows10 May 2019 Update(1903)」にアップデートした人は、変更点に違和感を覚える人も多いはずです。この記事では、「Windows10 May 2019 Update(1903)」の変更点や特徴を画像を添えてくわしく解説します。
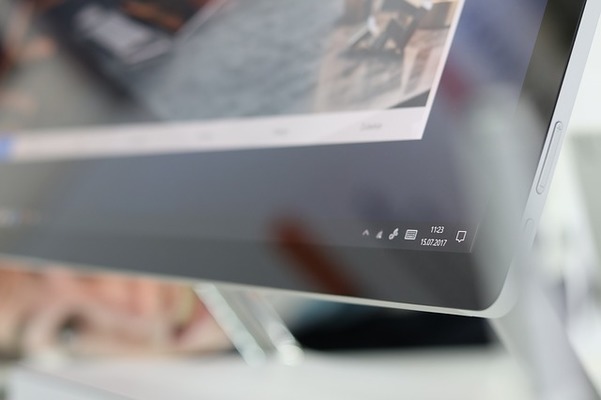
目次
- 1「Windows10 May 2019 Update(1903) 」の特徴
- ・変更のポイント
- ・動作環境
- 2「Windows10 May 2019 Update(1903)」 の使い方
- ・アップデートの確認方法
- ・アップデートがまだの場合
- 3「Windows10 May 2019 Update(1903) 」の変更点〜アップデート〜
- ・Windows Updateの変更点
- 4「Windows10 May 2019 Update(1903) 」の変更点〜Cortana〜
- ・Cortanaの変更点
- 5「Windows10 May 2019 Update(1903)」 の変更点〜各種機能〜
- ・その他の変更点
- 6「Windows10 May 2019 Update(1903) 」の新機能
- ・Windows サンドボックス
- ・クラウドクリップボード
- 7「Windows10 May 2019 Update(1903) 」の主な便利機能
- ・追加された主な便利機能
- ・まとめ
- ・合わせて読みたい!Windows10に関する記事一覧
「Windows10 May 2019 Update(1903) 」の特徴
「Windows10 May 2019 Update(1903)」にアップデートした人は、以前のバージョンと異なり動作環境に違和感を覚える人も多いはずです。本記事では、「Windows10 May 2019 Update(1903)」の変更点や特徴を画像を添えてくわしく解説します。
変更のポイント
「Windows10 May 2019 Update(1903) 」の特徴として、以前のバージョンと比べて変更した主なポイント(特徴)を紹介します。
見やすく操作しやすくするための機能を追加/改善
まず、大きな変更点・特徴として「Windows10 May 2019 Update(1903) 」はデザインが見やすく、操作がしやすくなっています。画像のように、ライトブルーの新しいデザインが「Windows10 May 2019 Update(1903) 」の特徴です。
「Windows10 May 2019 Update(1903) 」では、Cortanaや検索ボックスなど新機能が追加され、今までのバージョンにあった機能も改善されています。特徴の次に、「Windows10 May 2019 Update(1903) 」の動作環境を見ていきます。
動作環境
「Windows10 May 2019 Update(1903) 」の動作環境を確認します。動作環境は、ソフトウェアとバージョンを紹介します。
ソフトウェア
「Windows10 May 2019 Update(1903) 」のソフトウェア(動作環境)は、「Windows10 Pro 64bit」です。この動作環境の元、ソフトウェアが実行されます。
バージョン
また、「Windows10 May 2019 Update(1903) 」のバージョン(動作環境)は、「1903動作環境」です。
「Windows10 May 2019 Update(1903) 」の動作環境まで分かったら、次に、「Windows10 May 2019 Update(1903)」 の使い方を紹介します。
 Windows10の「スマホ同期」アプリ新機能を一般公開!Androidへ発着信が可能!
Windows10の「スマホ同期」アプリ新機能を一般公開!Androidへ発着信が可能!「Windows10 May 2019 Update(1903)」 の使い方
動作環境の次に、「Windows10 May 2019 Update(1903)」 の使い方を紹介します。
アップデートの確認方法
「Windows10 May 2019 Update(1903)」 のアップデートの確認方法です。
- スタートボタンをクリックして「設定」を選択
- 「システム」→「バージョン情報」をクリック
- 「Windowsの仕様」を確認
- バージョンが「1903」になっていればアップデート完了
スタートボタンをクリックして「設定」を選択
「Windows10 May 2019 Update(1903)」 でアップデートを確認するには、まずスタートボタンをクリックします。
スタートボタンをクリックしたら、「設定」アイコンをクリックします。
「システム」→「バージョン情報」をクリック
「設定」画面から、「システム」をクリックします。
メニューを下にスクロールします。
「バージョン情報」をクリックします。
「Windowsの仕様」を確認
デバイスの使用情報が表示されますが、画面を下にスクロールし、「Windowsの仕様」を確認します。
バージョンが「1903」になっていればアップデート完了
バージョンの項目が「1903」になっていればアップデートが無事に完了している証です。
アップデートがまだの場合
万が一、「Windows10 May 2019 Update(1903)」にアップデートがされていない場合の対処法を紹介します。
「更新プログラムのチェック」をクリックして実行
「Windows10 May 2019 Update(1903)」アップデートがされていない場合、「更新プログラムのチェック」をクリックしてアップデートを実行することができます。メニューから「Windows Update」をクリックします。
「更新プログラムのチェック」をクリックすれば、「Windows10 May 2019 Update(1903)」にアップデートすることができます。
 【Windows10】PCをデフラグ(最適化)する方法!
【Windows10】PCをデフラグ(最適化)する方法!「Windows10 May 2019 Update(1903) 」の変更点〜アップデート〜
ここからは、「Windows10 May 2019 Update(1903) 」の変更点を紹介していきます。まずは、アップデートについての変更点を紹介します。
Windows Updateの変更点
「Windows10 May 2019 Update(1903) 」のアップデート変更点です。
- 更新の仕方
- 更新の一時停止
更新の仕方
「Windows10 May 2019 Update(1903) 」では、更新の仕方が以前のバージョン(1803前)と異なります。品質アップデートと、機能アップデートが分かれて表示されるため、個別更新ができるようになっています。
そのため、自動的に機能アップデートが適用されるという問題がなくなり、品質アップデートのみの更新もできるようになりました。
更新の一時停止
さらに、「Windows10 May 2019 Update(1903) 」では、「更新の一時停止」ができるようになりました。これにより、アップデートを最大35日間保留することができます。
 【Windows10】OneDriveの「ファイルオンデマンド」の使い方!
【Windows10】OneDriveの「ファイルオンデマンド」の使い方!「Windows10 May 2019 Update(1903) 」の変更点〜Cortana〜
次に、「Windows10 May 2019 Update(1903) 」の「Cortana」の変更点を紹介します。
Cortanaの変更点
「Windows10 May 2019 Update(1903) 」での「Cortana」の変更点です。
- 検索ボックス
- 「設定」アプリへの追加
検索ボックス
「Windows10 May 2019 Update(1903) 」では、新たに「検索ボックス」が新機能として追加され、「Cortana」と「検索ボックス」に分けられています。
「設定」アプリへの追加
また、「設定」アプリにも新機能として「検索」が追加されました。これにより、「Windows10 May 2019 Update(1903) 」では、検索範囲の指定ができるようになりました。
 Windows10で「ソリティア/マインスイーパー」など標準搭載アプリを楽しむ方法!
Windows10で「ソリティア/マインスイーパー」など標準搭載アプリを楽しむ方法!「Windows10 May 2019 Update(1903)」 の変更点〜各種機能〜
「Windows10 May 2019 Update(1903)」 の変更点として、各種機能における変更点を見ていきます。
その他の変更点
「Windows10 May 2019 Update(1903)」 のその他各種の変更点です。
- 時刻同期
- スタートメニューのプロセス
- 電源ボタン
- タスクマネージャー
時刻同期
「Windows10 May 2019 Update(1903)」では、「設定」アプリの「時刻と言語」からも時刻同期ができるようになりました(以前までは、「コントロールパネル」からのみの実行)。
スタートメニューのプロセス
また、スタートメニューのプロセスも、「ShellExperienceHost.exe」から分離され、「StartMenuExperienceHost.exe」に変更されています。
電源ボタン
「Windows10 May 2019 Update(1903)」では、電源ボタンにも変更点があります。電源ボタンでは、新機能として「再起動」や「シャットダウン」のアイコンが表示されるようになりました。
タスクマネージャー
また、タスクマネージャーでは、オプションメニューに「既定のタブを設定」が追加されるようになりました。これにより、タスクマネージャー起動時に、デフォルトで開くタブを設定できるようになりました。
 【Windows10】標準メールアプリで「Yahoo!メール」を設定する方法!
【Windows10】標準メールアプリで「Yahoo!メール」を設定する方法!「Windows10 May 2019 Update(1903) 」の新機能
次に、「Windows10 May 2019 Update(1903) 」の新機能を紹介します。「Windows10 May 2019 Update(1903) 」では、新機能が追加され、できることがさらに多くなっています。
Windows サンドボックス
「Windows10 May 2019 Update(1903) 」の新機能として、「Windows サンドボックス」が新たに搭載されました。
できること
「Windows サンドボックス」でできることは、信頼できないソフトウェアをシステムと離れた実験環境で試すことができます。
使い方
「Windows サンドボックス」の使い方は、信頼できないソフトウェアを試す際に有効的です。試した後は、サンドボックス環境にインストールされたアプリや、加えられた新機能の変更等はすべて破棄されます。
クラウドクリップボード
また、新機能として「クラウドクリップボード」も搭載されています。「クラウドクリップボード」で、できることと使い方を紹介します。
できること
「クラウドクリップボード」でできることは、あるデバイスでコピーしたURLを、他のデバイスに素早く貼り付けて参照するようなことが可能になります。コピペをよく使う人にとって、「クラウドクリップボード」は便利な機能です。
使い方
「クラウドクリップボード」を使い場合、「設定」から「システム」のクリップボードを選択し、「クリップボードの履歴」をオンにしておく必要があります。
キーボードの「Windows」キーと「V」キーを同時に押すと、「クラウドクリップボード」を起動することができます。クラウドクリップボードが空の場合、上の画像のように表示されます。
コピーした文章をクリップボードに保存しておくことで使用することができます。コピーした文をペーストする場合は、再度「Windows」+「V」でクラウドクリップボードを開き、文章の部分をクリックするだけです。
 「Windows10」にLINEがインストールされているか確認する方法!
「Windows10」にLINEがインストールされているか確認する方法!「Windows10 May 2019 Update(1903) 」の主な便利機能
最後に、「Windows10 May 2019 Update(1903) 」の主な便利機能を紹介します。
追加された主な便利機能
「Windows10 May 2019 Update(1903) 」で追加された主な便利機能です。
- 新しい「ライトテーマ」の導入
- 不要なアプリのアンインストール
- シンボルの入力
- マウスのカスタマイズ
- スタート画面からのピン留め解除
新しい「ライトテーマ」の導入
「Windows10 May 2019 Update(1903) 」で追加された主な便利機能として、新しい「ライトテーマ」が導入されています。ライトテーマでは、デザインが大きく変わっています。
不要なアプリのアンインストール
また主な便利機能に、不要なアプリのアンインストールが可能になりました。アンインストールでできることは、「3D ビューアー」「 Groove ミュージック」「メール」「ペイント 3D」などのアンインストールで、「Edge」や「ストアアプリ」はできません。
シンボルの入力
「Windows10 May 2019 Update(1903) 」での主な便利機能(できること)として、シンボルの入力があります。まずは、IMEアイコンをクリックします。
次に、「IMEパッド」をクリックします。
「IMEパッド」が表示されるので、「文字カテゴリ」欄から任意のカテゴリをクリックします。後は、画面に表示された目的の記号をクリックし、「Enter」キーを押せば完了です。
マウスのカスタマイズ
「Windows10 May 2019 Update(1903) 」での主な便利機能(できること)はまだまだあります。Windowsの設定では、マウスのカスタマイズも可能です。
このように、「Windows10 May 2019 Update(1903) 」での主な便利機能(できること)は、マウスのカスタマイズもあります。
スタート画面からのピン留め解除
「Windows10 May 2019 Update(1903) 」での主な便利機能(できること)として最後に紹介するのは、スタート画面からのピン留め解除です。スタート画面からのピン留めが解除できることにより、スッキリとしたスタート画面に変更することができます。
まとめ
いかがでしたか。この記事では、「Windows10 May 2019 Update(1903)」の変更点と、特徴、新機能の特徴等についてくわしく解説しました。
以前のバージョンと大きく異なっている特徴があるため、この記事を参考にすれば、新しいバージョンでのWindowsにすぐに慣れるはずです。
合わせて読みたい!Windows10に関する記事一覧
 「Windows10 1903」へアップデートできない不具合について解説!
「Windows10 1903」へアップデートできない不具合について解説! 「Windows10 Pro」の機能/メリットをくわしく解説!
「Windows10 Pro」の機能/メリットをくわしく解説!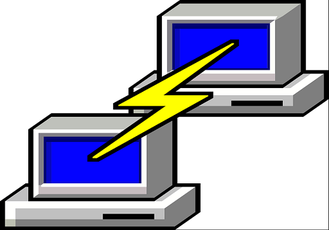 【Windows10】Telnetコマンドの設定方法を解説!
【Windows10】Telnetコマンドの設定方法を解説! MacのVirtualBoxにWindows10をインストールする方法を解説!
MacのVirtualBoxにWindows10をインストールする方法を解説!















































