2019年11月26日更新
MacのVirtualBoxにWindows10をインストールする方法を解説!
この記事ではVirtualBoxでMacのパソコンにWindows10をインストールする方法に関して特集していきます。VirtualBoxを使ってMacにWindows10のディスクイメージ(ISO)を作成し、ライセンスを購入する方法も併せて解説していきます。

目次
- 1VirtualBoxとは?
- ・無料の仮想環境の構築が可能なソフト
- 2MacのVirtualBoxにWindows10をインストールする事前準備
- ・Windows10の推奨スペックの確認
- ・準備するもの
- 3MacのVirtualBoxにWindows10をインストールする方法~VirtualBoxの設定~
- ・VirtualBoxのインストール手順
- ・VirtualBoxに仮想マシンを作成する手順
- ・VirtualBoxの初期設定
- 4MacのVirtualBoxにWindows10をインストールする方法~Windows10の導入~
- ・Windows10の導入手順
- ・Windows10の初期設定
- ・Guest Additionsのインストール手順
- ・合わせて読みたい!Macに関する記事一覧
VirtualBoxとは?
MacでWindows10を使用するために、今回はVirtualBoxというものを使っていきます。VirtualBoxについて知らないという方に向けて説明からしていきます。
無料の仮想環境の構築が可能なソフト
VirtualBoxは、無料の仮想マシンになります。OSのISOからWindows10など様々な環境を自分で構築できるソフトです。
 【Mac OS X】Windowsを使う方法をご紹介!
【Mac OS X】Windowsを使う方法をご紹介!MacのVirtualBoxにWindows10をインストールする事前準備
ここからはMacの仮想マシンVirtualBoxにWindows10をインストールするための準備について説明していきます。以下で必要なものをそろえてください。
Windows10の推奨スペックの確認
まずはWindows10の推奨スペックについて知っておきましょう。32bitと64bitの2種類がありますが、Mac自体のOSとVirtualBoxを並行してメモリの割当量を考える必要があります。
OSは32bit版がおすすめ?
Macの元々のOSに負担をかけないためにするには32bit版のWindows10をVirtualBoxで用意することがおすすめです。Windows10を入れてから動作が重くなることを避けられます。
準備するもの
Windows10のスペックが理解できましたら、VirtualBoxで必要な準備するものについてこちらで紹介します。以下のものは必須になりますので揃えておいてください。
Windows10のライセンスを購入
まずはWindows10のライセンスです。これがないとISOが作成できません。Microsoftの公式ページからWindows10のライセンスと共にダウンロード購入することになります。
また、Windows10で使用する言語を日本語にしてください。
Windows10のISOイメージの作成
Windows10を購入した場合にISOイメージを作成することになります。ダウンロードすることでWindows10のISOファイルを作成します。ファイルを任意の場所に保存します。
VirtualBoxのダウンロード
仮想マシンであるVirtualBoxについてもダウンロードする必要があります。インストールには以下のリンクからアクセスして行います。
次に画像のようなパッケージファイルを展開してインストールをスタートします。
パスワードを入力して許可し、インストールを続けていきます。
ISOで開けない場合はovaを用意
ソフトの仕様などでISOで開けない場合があります。その場合はovaの形式ファイルを使います。後ほど紹介します。
 【Windows/Mac】PCでアプリを利用するときの流れを解説!
【Windows/Mac】PCでアプリを利用するときの流れを解説!MacのVirtualBoxにWindows10をインストールする方法~VirtualBoxの設定~
必要なものを準備できましたらVirtualBoxの設定に入りましょう。以下の手順で操作します。
VirtualBoxのインストール手順
先ほどのリンクからパッケージをダウンロードし、そのファイルを展開してインストールします。
このようにインストールを進めていきます。
VirtualBoxに仮想マシンを作成する手順
VirtualBoxに仮想マシンを作成する手順ですが、「インポート」をクリックします。すると別の画面が表示されます。
FinderでWindows10のファイルを探してください。見つかりましたら、そのファイルをクリックすることで仮想マシンVirtualBoxに追加できます。
VirtualBoxの初期設定
VirtualBoxの初期設定ですが、「環境設定」をクリックすることでいつでも設定可能です。
 【Boot Camp】MacとWindowsキーボードの対応表!
【Boot Camp】MacとWindowsキーボードの対応表!MacのVirtualBoxにWindows10をインストールする方法~Windows10の導入~
VirtualBoxにWindows10をインストールする方法の説明に入ります。設定など準備ができ次第進みましょう。
Windows10の導入手順
Windows10の導入手順ですが、ISOでWindows10を開けない場合は、以下のリンクにアクセスしてください。画像のように選択してWindows10のパッケージをダウンロードします。
Zipファイルを展開してください。
Zipファイルを展開するとこのようになります。
次にVirtualBoxを開き、「インポート」からWindows10のファイルを選択して追加していきます。
VirtualBoxでWindows10のインポートが終わるまで待ちましょう。
最後にVirtualBoxにて「起動」をクリックしてWindows10を起動します。
Windows10の初期設定
Windows10の初期設定に関しては、Windows10の純正パソコンと同様に操作できます。
Guest Additionsのインストール手順
Guest Additionsをインストールするには、「Device」から「Insert Guest Additions CD Image」を選択することでインストールできます。Windows10で適宜行ってください。
 Parallels Desktopの設定方法と使い方!MacでWindowsを実行
Parallels Desktopの設定方法と使い方!MacでWindowsを実行合わせて読みたい!Macに関する記事一覧
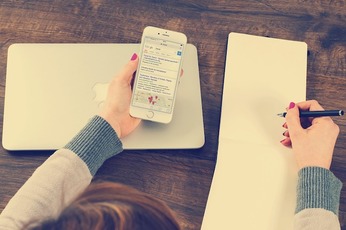 【Mac】外付けSSD/HDDをフォーマットする方法をくわしく解説!
【Mac】外付けSSD/HDDをフォーマットする方法をくわしく解説! 【VLC for Mac】ウィンドウを最大化し動画再生する方法!
【VLC for Mac】ウィンドウを最大化し動画再生する方法! macOSのアップデートができない/失敗するときの対処法!
macOSのアップデートができない/失敗するときの対処法! MacBook ProのSSDの交換手順をくわしく解説!
MacBook ProのSSDの交換手順をくわしく解説!




























