2019年11月07日更新
【Mac】外付けSSD/HDDをフォーマットする方法をくわしく解説!
Macで外付けのHDDを利用しようとした時に、フォーマットが必要ということを聞いたことがある人は多いと思います。今回はMacで外付けHDDを接続した時のフォーマットする方法について、フォーマットとは?という疑問についてをお伝えしていきます。
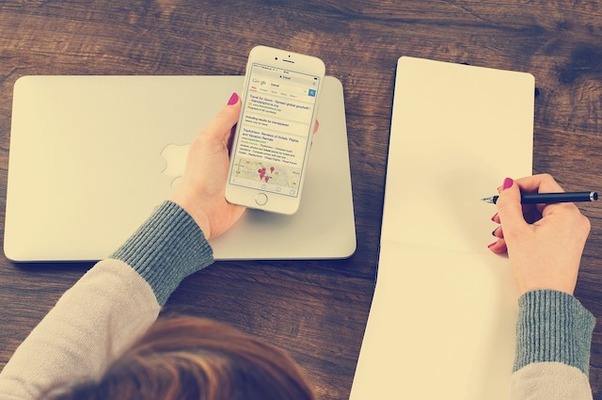
目次
SSD/HDDのフォーマットとは?
Macに外付けのHDDを接続した時にはフォーマットをしないとMacでHDDを利用することはできません。今回はHDDのフォーマットについてをお伝えしていこうと思います。
MacにHDDを繋いだ時のフォーマットとは、「ファイルシステムを初期化し構成し直す」という事です。ただ、フォーマットといわれもピンと来ない方向けにHDDのフォーマットとはどんなものなのかを簡単にお伝えしていこうと思います。
SSD/HDDのような記録装置を初期化すること
ファイルシステムを初期化し構成し直すとお伝えさせていただきましたが、初期化することによりデータの削除をするというわけではありません。少し難しくなるのですが、データ管理機能を持つ「ファイルシステム」をリセットし、データの削除を行います。
そのためデータ自体の削除をするわけではないのです。ではHDDをフォーマットする時に初期化する必要があるのはなんでなのでしょうか。
ディスクの消去が必要な理由
HDDの消去が必要な理由としては、ファイルシステムを初期化し構成し直す必要があるためです。ファイルシステムは保存されたファイルが上書き保存されないようにしたり、何処にファイルがあるかを管理しています。
そのため、HDDがないとファイルシステムは役に立たないものとなり、再構成をするためにHDDの初期化をする必要があります。
【Mac】SSD/HDDフォーマットの種類
MacにHDDを接続しフォーマットしようにも複数の種類があります。Macで利用できるフォーマットの種類や方式に関しては下記に記させていただきました。
主な種類/方式
APFSというファーマット方式が導入されてからAPFSでフォーマットするのが多くなっています。方式に関してはGUIDかマスターのどちらかを選べば大丈夫だと思います。ではフォーマットの種類から見てきましょう。
種類
| フォーマットの種類 | 利用する人はどんな人か |
| APFS | macOS High Sierraより導入(Mac OS拡張の問題を解決) |
| Mac OS拡張 | macOS High Sierraより前のOSを利用している方 |
| MS-DOS(FAT) | WindowsとMacの両方で利用したい方(4GB以上利用不可) |
| exFAT | WindowsとMacの両方で利用したい方(4GB以上利用可能) |
おおまかなフォーマットの種類は上記のようになっています。自分にあったフォーマット方法を探してみてください。
方式
| フォーマットの方式 | どんな人が利用するか |
| GUID パーティションマップ | IntelベースのMacを利用している方 |
| マスター・ブート・レコード | Windowsも使いたい向け |
| Apple パーティションマップ | PowerPCベースのMacをりようしている方向け |
方式は主に3種類となっております。大体の方が「GUIDパーティションマップ」で大丈夫だと思いますが、自分にあった方式を選択してください。
 【Windows】「exFAT」でフォーマットする方法!
【Windows】「exFAT」でフォーマットする方法! exFATでフォーマット!Mac/Windows両方でHDDを使う方法!
exFATでフォーマット!Mac/Windows両方でHDDを使う方法!【Mac】SSD/HDDフォーマットの基本情報
フォーマットを利用するには「ディスクユーティリティ」を用います。普段Macを利用する方でもディスクユーティリティの項目を触ったことないという方向けに使い方を簡単にお伝えします。
「フォーマットの方法を知りたいんだ!」という方は、使い方の下に執筆しておりますので下までスクロールしてみてください。
ディスクユーティリティの使い方
まずはじめに、人が笑っているアイコンの「Finder」をタップしてください。
すると左上の方に項目が表示されますので、下記画像のように「移動」をタップしてください。
すると「ユーティリティ」という項目がでてきますのでそこをタップしてください。
次に「ディスクユーティリティ」という項目をダブルクリックしてください。
ディスクユーティリティの画面が開けばここまで成功です。
ディスクユーティリティの画面が開けたら、外付けHDDを接続しフォーマットをしてくという流れになります。
また、「すべてのデバイスを表示」をタップすることによりMacに接続されている全てのHDDやSSDを見ることができます。
 MacでUSBメモリをフォーマット(初期化)する方法
MacでUSBメモリをフォーマット(初期化)する方法【Mac】外付けSSD/HDDをフォーマットする方法
「ディスクユーティリティ」の使い方が分かったと思いますので、Macに外付けHDDを接続した時のフォーマットの方法についてをお伝えしていこうと思います。
フォーマットの手順
フォーマットの手順としては、APFSからAPFSにフォーマットする方法やMac OS拡張フォーマットにフォーマットする方法等があります。それぞれのフォーマットの仕方をお伝えしていきますので、自分が行うフォーマット方式を参考にして下さい。
APFSからAPFSにフォーマットする
1つ目がAPFSでフォーマットされているHDDをAPFSにフォーマットする方法についてです。こちらは特に難しいことはなく、まずフォーマットしたいHDDを選択してください。
次に「消去」をタップしてください。
続いてフォーマットの種類を選択してください。ここで選択できるフォーマットはAPFSのみとなっています。
これでAPFSからAPFSのフォーマットは完了です。Mac OS拡張フォーマットなどにフォーマットをしたい場合は下記を参考にしてください。
APFSからMac OS拡張フォーマットなどにフォーマットする
MacOS MoJava以外でMac OS拡張フォーマットにしようとするとエラーが起きてしまう可能性があります。なので、MacOS MoJavaを利用できる環境があるのでしたらOS環境を整えましょう。
APFSからMac OS拡張フォーマットにするためには最初に「マウント解除」をタップしてください。
次に自分がフォーマットしたい種類のフォーマットの選択をしてください。
次に「方式」を選択してください。
この手順をしていただくことによりMac OS拡張フォーマットを行えます。
その他のフォーマット
APFS>APFSやAPFS>Mac OS拡張フォーマット以外のその他のフォーマット方法もお伝えさせていただければと思いますが、参考例としてMac OS拡張>APFSへのフォーマットを使い方の例としてお伝えさせていただこうと思います。
その他のフォーマットでも同じような手順でできますので参考にしてくみてください。
まずはフォーマットしたいHDDを選択し消去をタップしてください。
次にフォーマットでAPFSを選択し消去を押していただくことにより他の場合でのフォーマットができるようになります。
【Mac】新しい外付けSSD/HDDをフォーマットする方法
Macで新しいHDDをフォーマットするには、購入したHDDのフォーマットの種類によって変わってきます。上記でお伝えさせていただいたフォーマットでしたらお伝えした手順をしていただければMacにHDDをフォーマットすることができます。
では、フォーマットの種類がNTFSなどのMacで利用できないその他のHDDだった場合、HDDの再初期化をする必要があります。
フォーマットの手順
対応していないHDDだった場合のフォーマット手順についてなのですが、HDDを選択し消去を押してください。すると、フォーマットの選択画面等がでてきますので上記でお伝えした種類のフォーマットを選択しフォーマットをしてください。
新しいHDDを利用できるようにする使い方のフォーマットの手順はたったこれだけになりますのですぐにできると思います。
【Mac】外付けSSD/HDDを完全にフォーマットする方法
最後にMacに接続している外付けHDDを完全にフォーマット、消去する方法についてもお伝えさせていただきます。下取りやフォーマットをその他のフォーマットに切り替えたい時等に利用することができます。
完全にフォーマットする手順
まず初めに「mac OS復元」でMacを起動させてください。mac OS復元の使い方は、Macの電源をつけた時に「command」+「R」の長押しです。その後macOSユーティリティが表示されたら、「ディスクユーティリティ」をクリックしてください。
するとディスクユーティリティにHDDやSDDのコピーが表示されるので「消去」をタップしてください。
するとフォーマットや方式の選択画面が出てまいりますので選択後消去を押していただくことにより完全なフォーマットが完了となります。もしMacを手放す時や完全なフォーマットをしたい場合はこの手順でフォーマットを行ってみてください。
最後に
今回はMacに対応しているフォーマットの方法や対応していないその他のフォーマットの方法についてお伝えさせていただきました。自分の購入したHDDがMacに対応しているのか、それともその他のフォーマットなのかをしっかり確認し使っていきましょう。
合わせて読みたい!Macに関する記事一覧
 【Mac】ダーク/ライトモード(外観モード)の設定と変更方法を解説!
【Mac】ダーク/ライトモード(外観モード)の設定と変更方法を解説! 【macOS】過去のインストーラーをダウンロードする方法!
【macOS】過去のインストーラーをダウンロードする方法!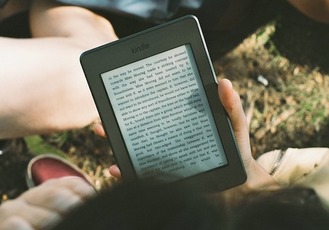 【Kindle for Mac】使い方とダウンロード/インストール方法も解説!
【Kindle for Mac】使い方とダウンロード/インストール方法も解説! 【Apple】野良アプリにmacOS Catalinaでの公証条件を緩和!
【Apple】野良アプリにmacOS Catalinaでの公証条件を緩和!



























