2019年09月28日更新
【Kindle for Mac】使い方とダウンロード/インストール方法も解説!
Amazonの電子書籍である、Kindle for Macの使い方からダウンロード・インストール方法について紹介します。その他にKindle for Macを使うメリットやデメリットや使い勝手、読みやすさについても併せて解説します。
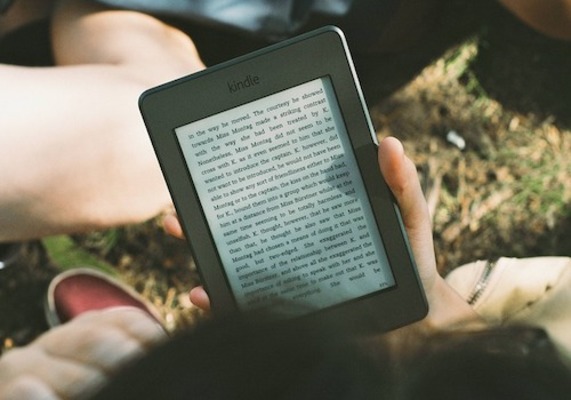
目次
Kindle for Macとは?
Kindleとは、MacやWindowsの他に、スマートフォンやタプレット端末で本を楽しむことが出来るアプリケーションです。Kindle for Macとは、KindleのMac版のことを指していて、お使いのMacOSでもKindleをお使いいただけます。
電子書籍と言うと、スマホやタブレットなどの端末で読む印象があります。しかし、Kindleは、PC用のアプリも配信されているので、Kindle for Macでも本を読むことができます。
Macで使える電子書籍Kindleのアプリ
Amazonは2015年2月13日、Mac OS X でKindle電子書籍である「Kindle for Mac」の提供を開始しました。
2015年1月21日にリリースされたKindle for PCの対応OSは、Windowsのみでしたので、MacユーザーでもKindleを利用できるようになりました。
 「Kindle」とは?Kindleの基礎知識をくわしく解説!
「Kindle」とは?Kindleの基礎知識をくわしく解説! 「Kindle」アプリの使い方をくわしく解説!
「Kindle」アプリの使い方をくわしく解説!Kindle for Macの概要
Kindle for Macの概要について説明します。
対応OS
2010年3月からKindle for Macは提供されており、現在はOS X10.9.5以降に対応しています。
月額読み放題サービス
Kindle for Macは、Kindleストアから一冊ごとに電子書籍を購入し、Kindle for Macのアプリケーションが入っている端末にダウンロードすることができます。
Kindleには、月額読み放題サービス「Kindle Unlimited」があります。この「Kindle Unlimited」は、2016年8月に開始され、月額980円で対象の本など好きな本を読むことができます。
Kindleで販売されている本を全て読めるというわけではありません。しかし、公式では和書が12万冊以上、洋書が120万冊以上が読むことができます。
サンプル
Kindle for Macでは、購入前に無料で冒頭の数ページ試し読みができる無料サンプルがあります。
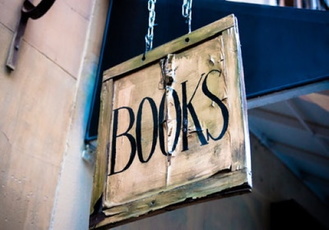 「Kindle」アプリの便利機能を画像付きで解説!
「Kindle」アプリの便利機能を画像付きで解説!【Kindle for Mac】メリットとデメリット
Kindle for Macを使用する上でのメリットやデメリットについて紹介します。
主なメリット
Kindle for Macのメリットについては以下の通りです。
- 無料本や無料コミックの品揃えも多数揃えていて、太宰治や芥川龍之介の名作や、期間限定の無料コミックもダウンロードすることができる
- 本の最初の章や冒頭部分を無料でダウンロードすることが出来るので、購入前に読みやすさなどの内容を確認できる点も安心
主なデメリット
Kindle for Macのデメリットは以下の通りです。
- 一度にダウンロード出来る数が10冊までとなっている
- アカウント切り替え機能がない
- 複数のウィンドウを起動できない
【Kindle for Mac】ダウンロードとインストール方法
Kindle for Macのダウンロードとインストール方法について解説します。
アプリのダウンロード手順
Kindle for Macのダウンロード方法について説明します。まずは、dockの「App Store」を選択します。
App Storeが開きますので、「Kindle for Mac」と検索します。すると検索結果として右側に「Kindle」が表示されます。
「入手」をクリックします。
ダウンロードの手順は以上となります。
アプリのインストール手順
続いてKindle for Macのインストール方法を紹介します。入手をクリックすると、「インストール」に表示が変わりますので、クリックします。
Apple IDのパスワード画面が表示されますので、入力します。
パスワード入力後、「入手」をクリックします。
「無料アイテムパスワードを表示しますか」と聞いてきますので、今回は「保存する」で進みました。この「無料アイテムパスワードを表示しますか」とは、無料アプリをインストールする際に、パスワード入力の作業を省くかどうかの確認のメッセージです。
すると、Kindle for Macのインストールが始まりますので、このまま待ちます。
インストールが終わると、「開く」と表示が変わりますので、クリックします。
「開く」をクリックすると、dockのKindle for Macが起動しますので、このまま待ちます。
Kindle for Macが起動中です。
Kindle for Macのインストール手順は以上となります。
アプリの初期設定
次にKindle for Macアプリの初期設定方法について説明します。Amazonのログイン画面が表示されます。
「Eメールまたは携帯電話番号」と「パスワード」を入力します。
入力後、ログインをクリックします。
アカウントの同期
アカウントの同期は、「同期ボタン」をクリックします。
購入済みのKindle書籍が右側に表示されます。
【Kindle for Mac】アプリの使い方
Kindle for Macアプリの使い方の中で、使い勝手や読みやすさなどについて紹介します。
使い勝手と読みやすさについて
Kindle for Macの使い勝手と読みやすさについては以下の通りです。
使い方の手順
使い方の手順については、以下の通りです。
本の開き方
本を開くには、本をダブルクリックします。
すると本が開きます。
本の開き方については以上です。
文字の大きさ
文字の大きさは、最大4倍まで拡大することができます。その他の機能として、ピンチで拡大・縮小やスクロール機能で画面を移動することもでき、読みやすさを自分好みに変更することができます。
フォントサイズは、左側にバーをスライドさせると文字が小さくなり、右側にスライドすると大きくなりますので、使い勝手や読みやすさを自分で確認してみましょう。
ページのめくり方
ページをめくる際は、画面の左右にある▶︎をタップすることにより、前後のページに移動できます。タブレット端末を使用している場合は、スワイプ動作でもページ移動が可能です。
目次やページの飛び方
画面上部の「移動」からページをダイレクトに移動することができます。右側の矢印をクリックすると、
- 表示
- 目次
- 最初のページ
- 次のページまたは位置Noに移動
目次やページの飛び方を覚えることによって、使い勝手がよくなります。
Kindle for Macアカウントを切り替える方法
Kindle for Macアカウントを切り替える方法について紹介します。
Amazonアカウントを切り替える方法の種類
Kindle for Macに紐づいているAmazonアカウントを一旦解除します。その後で別のアカウントで再度紐づけて切り替える作業が必要になります。元のアカウントに戻す際に、電子書籍のダウンロードが必要になります。
「登録の解除」を選択します。
注意事項を確認し、チェックを入れ「登録の解除」ボタンをクリックします。
すると、入力されていた情報が消えるので、登録ボタンをクリックします。
Amazonのログイン画面が表示されますので、切り替えたいアカウントの情報を入力します。
他の方法としては、Kindle for MacとKindle Cloud Readerで使い分ける方法です。Kindle Cloud Readerとは、ブラウザ上でKindle電子書籍を閲覧できます。
しかし、Kindle Cloud Readerでの閲覧に対応していない電子書籍もあるので注意が必要です。
新機能の読み上げサービスとは?
「Kindle for Mac」v1.19.1とKindle for PCv1.19.2(Kindle Windows版)から新しい機能として、「読み上げ機能」が搭載されました。「読み上げ機能」とは、本の文章を自動的に読み上げてくれる機能のことです。
この読み上げ機能があれば、車の中などの移動中や、家事の最中など、時間がない方にも日常のあらゆる場面で読書を楽しむことができる使い勝手の良い機能と言えるでしょう。
 【Kindle】「iPhone/iPad」で電子書籍を読む方法を解説!
【Kindle】「iPhone/iPad」で電子書籍を読む方法を解説! 【2019年】Kindle端末を比較!おすすめと選び方!
【2019年】Kindle端末を比較!おすすめと選び方! 「Windows/Mac」で「Kindle」の電子書籍を読む方法!
「Windows/Mac」で「Kindle」の電子書籍を読む方法!合わせて読みたい!Macに関する記事一覧
 【Apple】野良アプリにmacOS Catalinaでの公証条件を緩和!
【Apple】野良アプリにmacOS Catalinaでの公証条件を緩和! 【Mac】「Final Cut Pro X」の使い方を詳しく解説!
【Mac】「Final Cut Pro X」の使い方を詳しく解説! 【Mac】フリー画像編集/加工アプリのおすすめ11選!
【Mac】フリー画像編集/加工アプリのおすすめ11選! 【アップル】「バグ報奨金プログラム」をmacOSなどにも拡大!
【アップル】「バグ報奨金プログラム」をmacOSなどにも拡大!









































