2019年08月23日更新
「Windows/Mac」で「Kindle」の電子書籍を読む方法!
Kindleは電子書籍を読むことができるサービスですが、Windows/MacでもKindleが導入でき、AmazonがKindle for PCというソフトを提供しています。今回はWindows/MacのKindle for PCの使い方をご紹介します。

目次
- 1Kindle for PCとは?
- ・Amazonの電子書籍をPCで読めるサービス
- 2「Windows/Mac」で「Kindle」の電子書籍を読むメリット
- ・主なメリット
- 3「Windows/Mac」で「Kindle」の電子書籍を読む方法~Kindle for PC~
- ・アプリのダウンロード/インストール手順
- ・アプリの使い方
- ・ダウンロードした電子書籍を削除する手順
- 4「Windows/Mac」で「Kindle」の電子書籍を読む方法~Kindle Cloud Reader~
- ・Kindle Cloud Readerの使い方
- ・Kindle Cloud Readerを利用するときの注意点
- ・合わせて読みたい!Kindleに関する記事一覧
Kindle for PCとは?
スマホやタブレットのアプリKindleをご存知かと思いますが、それに対してKindle for PCとはどういったサービスなのでしょうか。
Amazonの電子書籍をPCで読めるサービス
Kindle for PCとはAmazonの電子書籍をPCで読める無料のサービスです。PCのストレージで本を管理でき、大画面で本を読むような使い方ができます。
「Windows/Mac」で「Kindle」の電子書籍を読むメリット
Kindle for PCはWindowsとMacに対応しています。PC上で電子書籍を読む際のメリットをご紹介します。
主なメリット
主なメリットは以下の通りです。
大きなディスプレイに表示して読める
PCの画面で表示できる、ということでスマホやタブレットより大きなディスプレイに表示して本を読むことができます。
軽快に動きスマホより多く保存可能
PCは基本的にスマホより性能が良く、処理が速いためアプリ自体の動きが軽快です。更にPC上のストレージのHDDやSSDを使用するため本をより多く保存することができます。
文章のコピーやハイライトなどの操作が簡単
PCでKindle本を読む際、コピーやハイライトなどの操作が簡単になります。情報収集や作業の効率化が図れます。
ショートカットの使用が可能
PCにはショートカット機能があり、そのままKindle for PCにて使用することが可能です。
PDFを気軽にアップロードできる
Kindle for PCではPDFを気軽にアップロードしてデータを管理することができます。
ダウンロードしてオフライン環境でも読むことができる
Kindle for PCではスマホ版Kindleアプリと同様に本をダウンロードしてオフライン環境でも読むことができます。
 Amazonが新型「Kindle Oasis」発表!色調調整ライトを初搭載!
Amazonが新型「Kindle Oasis」発表!色調調整ライトを初搭載!「Windows/Mac」で「Kindle」の電子書籍を読む方法~Kindle for PC~
それではさっそくKindle for PCを導入していきましょう。対応OSはWindowsとMacです。Kindle for PCはAmazonが提供している公式のPC用ソフトで、小難しい設定などは一切不要になっていますのでご安心ください。
ただはじめの手順としてAmazonからソフトをダウンロードしたことがない方もいらっしゃると思います。そういった方のために今後にも役立つAmazonでソフトウェアをダウンロードする方法を解説いたします。
また、今回はAmazonアカウントがあり、ひいてはKindleを既にアプリなどで利用している方向けに話を進めます。本をオフラインで読む方法なども解説しますので、少なくともAmazonアカウントは事前に登録しておくようにしましょう。
アプリのダウンロード/インストール手順
Kindle for PCのMac版とWindows版のダウンロードリンクをご用意しました。ダウンロードの具体的な手順・方法はMac版のみで解説しますが、Windows版Kindle for PCも全く同じ手順でダウンロードできますので、そちらを参考にしてください。
Mac版
下記リンクにアクセスするとAmazon公式サイトの商品ページにMac版のKindle for PCが表示されていることが確認できます。このようにAmazonでのソフトウェアのダウンロードは初めに商品購入と同様の手順を踏みます。「カートに入れる」をクリックします。
Mac版Kindle for PCは自分のアカウントのカートに入れられました。カートを確認してMac版Kindle for PCのレジに進みましょう。「レジに進む」をクリックします。
Amazonにて商品を購入するときと同様に購入の情報確認画面が表示されます。ソフトウェアになるので届先住所の指定はありません。
支払い情報や請求先住所などは指定されますが、Kindle for PCは無料のソフトウェアなどで一切お金はかからないのでご安心ください。「注文を確定する」をクリックします。
Amazonアカウントに登録しているメールを確認する
注文を確定してもMac版Kindle for PCのダウンロードが始まるわけではありません。Amazonアカウントに登録しているメールに届く、Kindle for PCのダウンロードリンクへアクセスする必要があります。
メールを確認し「ダウンロードライブラリへ」をクリックします。
ダウンロードライブラリからKindle for PCをダウンロードする
メールからダウンロードライブラリを開きました。ダウンロードライブラリにはAmazonで購入したソフトウェアがライブラリとして表示されます。
今回はKindle for PCをダウンロードしたいのでKindle for PCソフトの右側にある「ダウンロード」をクリックするとKindle for PCインストーラーのダウンロードが始まります。
これでMac版Kindle for PCのダウンロードは完了です。Windows版Kindle for PCも同様の方法でダウンロードできます。
Windows版
下記リンクがWindows版Kindle for PCのAmazon商品ページです。Amazonにてソフトウェアのダウンロードする手順はMac版Kindle for PCのダウンロード方法でご紹介したものとまったく同じです。
インストーラーをダウンロードするところまで進めてみてください。
アプリの使い方
さてKindle for PCがダウンロード出来たところで、実際のKindle for PCアプリの始め方からKindle本のダウンロード方法や削除方法などについても見ていきましょう。
Kindle for PCにてKindle本をオフラインで読むにはダウンロードが必須になるのでしっかり確認しておくようにしましょう。
アカウントでログインした後ライブラリを読み込む
Kindle for PCはスマートフォンやタブレットのアプリの使い方とほとんど同じです。まずはダウンロードしたKindle for PCインストーラーを起動してみましょう。
私自身驚いたのですがKindle for PCのインストールは特に確認事項もなくインストーラーを起動するとほとんど一瞬で完了します。そしてインストールが完了後このように自動でKindle for PCアプリが起動します。
Kindle for PCの起動画面にてアップデート情報のポップアウトをOKをクリックで消します。はじめの手順としてAmazonアカウントへのログインが必要になります。メールアドレスとパスワードを入力して「ログイン」をクリックします。
Amazonアカウントにログインすることで、もともとKindleで読んでいた本のライブラリが自動で読み込まれます。次はこれらの本のダウンロードと削除方法を見ていきましょう。
Kindleの本をダウンロードして端末に保存
Kindle for PCアプリのライブラリに表示された本は、そのままでは読むことができません。本をデバイスに保存(ダウンロード)する必要があります。ダウンロードするには本を右クリックして「ダウンロード」をクリックします。
Kindle for PC上で本のダウンロードが進行します。
ダウンロードが完了すると、Kindle for PCの左のメニュー「ダウンロード済み」に本が追加されます。ダウンロードされた本はダブルクリックして読み始めることができます。またデバイス上に保存されているのでオフラインでも読むことが可能です。
次にダウンロードした本を読まなくなった場合の削除方法をご紹介します。
ダウンロードした電子書籍を削除する手順
それでは次にKindle for PCにてダウンロードした電子書籍を削除する手順をご紹介します。一度ダウンロードした本はもう見ない場合はデバイスのストレージを圧迫するので削除しておくのをおすすめします。
ダウンロードした本を右クリックして「端末から削除」をクリックします。これで本の削除は完了です。
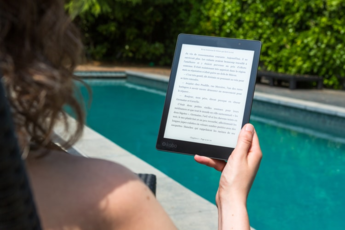 Amazonの「kindle unlimited」とは?レビューも紹介!
Amazonの「kindle unlimited」とは?レビューも紹介! 「Kindle」とは?Kindleの基礎知識をくわしく解説!
「Kindle」とは?Kindleの基礎知識をくわしく解説!「Windows/Mac」で「Kindle」の電子書籍を読む方法~Kindle Cloud Reader~
Windows/MacなどのPCでKindleの電子書籍を読む方法はKindle for PC以外にもウェブブラウザで読む方法があります。そこで登場するのがこちらもAmazon公式サービスの「Kindle Cloud Reader」になります。
Kindle Cloud Readerの使い方
Kindle Cloud Readerの使い方は非常に簡単です。下記Kindle Cloud ReaderリンクにアクセスしログインすればKindleアプリと同様に自分のライブラリから本を読むことができます。
ただKindle Cloud Readerはウェブブラウザ上のサービスのため基本的にはオフラインで読むことはできません。オフラインで読める設定も対応していますが、お使いのブラウザ(Edge,Chrome,FireFoxなど)によっては対応していない場合がります。
Kindle Cloud Readerを利用するときの注意点
Kindle Cloud Readerを利用するときの注意点を確認しましょう。
活字のみの本は非対応
Kindle Cloud Readerでは活字のみの電子書籍は非対応となっています。漫画など絵や画像主体の本しか読むことはできないのでお気を付けください。
合わせて読みたい!Kindleに関する記事一覧
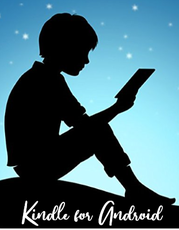 「Kindle for Android」の使い方をくわしく解説!
「Kindle for Android」の使い方をくわしく解説! Androidに「Kindle」をダウンロードする手順を解説!
Androidに「Kindle」をダウンロードする手順を解説! 「Kindle」アプリの使い方をくわしく解説!
「Kindle」アプリの使い方をくわしく解説! 「Kindle」の読み上げ機能をオーディオブック化する方法!
「Kindle」の読み上げ機能をオーディオブック化する方法!























