2019年08月23日更新
Androidに「Kindle」をダウンロードする手順を解説!
AndroidでKindleをダウンロードするときAmazon公式サイトからダウンロードする手順とGoogle Playから直接ダウンロードする手順の2つがあります。今回は実際にAndroidでKindleアプリをhttps://s3-ap-northeast-1.amazonaws.com/cdn.appli-world.jp/production/posts/eyecatches/000/007/072/original.png?1566490363導入する手順をご紹介します。
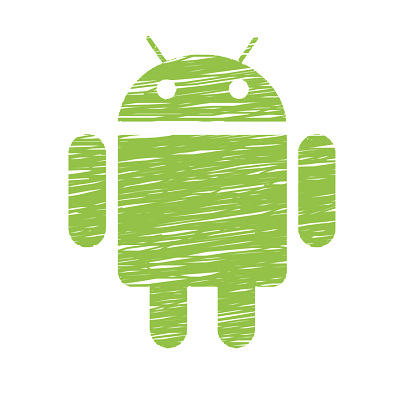
目次
- 1【Android】Kindleをダウンロードする方法
- ・アプリをダウンロード
- 2【Android】Kindleダウンロード後のログイン方法
- ・アプリからログイン
- 3【Android】Kindleダウンロード後の登録方法
- ・ジャンルの登録手順
- 4【Android】Kindleで本をダウンロードできない時の対処法
- ・本をダウンロードできない場面
- ・ダウンロードできない際の方法
- 5【Android】Kindleをダウンロードする際の注意点
- ・Google Play側のダウンロード
- ・Amazonのアカウント
- ・ダウンロードが遅い時
- 6【Android】Kindleの本を読む方法
- ・本を読む手順
- ・最後に
- ・合わせて読みたいAmazonの記事
【Android】Kindleをダウンロードする方法
Amazonが提供しているKindleアプリをAndroidでダウンロードする方法をご紹介します。KindleアプリではAmazon Kindleが取り扱う様々なジャンルの電子書籍がお楽しみ頂けます。
今回はAndroidからKindleアプリをダウンロードする方法としてAmazon公式サイトからダウンロードする手順とGoogle Playから直接ダウンロードする手順をご紹介します。
アプリをダウンロード
それではさっそくKindleをダウンロードしていきましょう。この章ではダウンロード手順のみのご紹介になります。
AmazonのPCサイト
AndroidでKindleをダウンロードするとき、Amazon公式サイトのPC版サイトにアクセスする必要があります。タブレットからのアクセスであればそのままPC版サイトにアクセスできると思います。
モバイル版Amazonの場合
スマートフォンからAmazonにアクセスした場合、このようにモバイル版サイトが表示されます。
一番下で切り替え
PC版サイトにアクセスしたいので、表示を切り替えましょう。切り替え方法はページの一番下の「AmazonPCサイト」をタップでできます。
カテゴリーでKindleストア
次にAmazonの検索バーの左側にある「全て」というボタンをタップします。
するとこのようにAmazon内のサービスのカテゴリーが表示されます。「Kindleストア」をタップします。
空欄で検索
カテゴリが「Kindleストア」となっていることを確認し、検索バーが空欄の状態で「検索ボタン」をタップします。
Kindleストアのトップ
検索バーを空欄の状態で検索すると、このようにKindleストアの画面が表示されます。
Kindle無料アプリを選択
Kindleストアの画面の右上に2か所「Kindle無料アプリ」のボタンがあります。どちらかの「Kindle無料アプリ」ボタンをタップしましょう。
Google Playからダウンロード
Amazonサイトのアプリに関するページに移動します。Google Playからのダウンロードを促しているのが確認できます。真ん中の「Google Play」ボタンをタップします。
「PLAY STOREアプリで開く」をタップします。
Google PlayのKindleアプリページです。「インストール」をタップします。
Kindleアプリのインストールが完了したら「開く」をタップします。引き続き次の章からKindleアプリのログイン方法についてご紹介します。
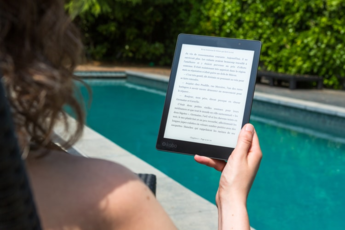 Amazonの「kindle unlimited」とは?レビューも紹介!
Amazonの「kindle unlimited」とは?レビューも紹介!【Android】Kindleダウンロード後のログイン方法
この章ではAndroidのKindleアプリダウンロード後のログイン方法、またその手順をごご紹介します。
アプリからログイン
AndroidのKindleアプリにログインしていきます。
Kindleのアイコンを選択
Kindleアプリページの「開く」かAndroidアプリ一覧から「Kindleアイコン」を選択してKindleアプリを起動します。
「読み始める」を選択
AndoirdのKindleを起動すると以前までは「読み始める」というボタンを押すことによりKindleアプリの利用規約・プライバシーポリシーへの同意となっていましたが、現在のバージョンではログインで同意したことになります。
Amazonにログイン
Kindle起動後、ログイン画面が表示されます。ここでAmazonアカウント情報を入力してログインをタップしましょう。
メールアドレスとパスワード
ちなみににここでログイン情報に誤りがあると面倒な文字列入力があるため注意しましょう。
既にKindleでログインした事がある場合、このような画面が表示されます。「開始」をタップします。
アカウントの同期が始まります。しばらくお待ちください。
Kindleアプリのホーム画面が表示されました。これでAndroid版Kindleのログイン作業は完了です。
 【iPhone/iPad】Kindleの本を購入方法を解説!
【iPhone/iPad】Kindleの本を購入方法を解説! Amazonが新型「Kindle Oasis」発表!色調調整ライトを初搭載!
Amazonが新型「Kindle Oasis」発表!色調調整ライトを初搭載!【Android】Kindleダウンロード後の登録方法
初めてKindleをダウンロードした方は以下のジャンル登録手順を踏む必要があります。
ジャンルの登録手順
Kindleでは初めてダウンロードした際にKindleストアに表示される本のジャンルをあなたの好みにカスタマイズするためのジャンル登録作業があります。
始めましょうを選択
Kindle初回ログイン時に表示される「始めましょう」を選択します。
本のジャンルを選択
次に好きな本のジャンルを選択します。
本を10冊評価する
選んだジャンルから何冊か本のカバーが表示されます。好きな本など気になる本をここから10冊評価します。
完了を選択
本の評価が登録されると、登録したジャンルや本の情報からあなたにおススメの本が表示されます。ダウンロードにチェックを入れることでその本のサンプルがダウンロードされます。
もし気になる本がなければチェックしなくても大丈夫です。そのまま「完了」を選択します。これでKindleのジャンル登録作業は終了です。
【Android】Kindleで本をダウンロードできない時の対処法
AndoirdのKindleで本をダウンロードできないときの対処法をご紹介します。
本をダウンロードできない場面
AndroidのKindleで本をダウンロードできないいくつかの場面をピックアップしました。
複数冊をダウンロード
AndroidのKindleでは複数冊を同時にダウンロードしているとエラーでダウンロードができない場合があります。
ネット回線が不安定
AndroidのKindleではダウンロード時のネット回線が不安定だとダウンロードが失敗しやすいです。
漫画や雑誌のダウンロード
AndroidのKindleでは文字がメインの書籍から画像メインの漫画や雑誌があり、特に後者の場合ダウンロードの際に回線が安定していないとエラーでダウンロードが失敗しやすいです。
スリープの時
Android自体がスリープしてしまっている場合、ダウンロードできない場合があります。端末によりけりですが、設定を見直す必要がありそうです。
ダウンロードできない際の方法
AndroidのKindleで本がダウンロードできない際の対処法です。
スリープ設定を切る
Androidのディスプレイ設定から自動でスリープになる設定を切ってみましょう。端末によってはこれで解決する場合もあるようです。
機内モードに切り替え
Android端末のネットワークが不安定になっている可能性があります。一度機内モードに切り替えて完全にオフラインにしてからまたネットワークに接続し直してダウンロードしてみましょう。
アプリや本体を再起動
Kindleアプリ自体のシステムエラーも考えられます。上の方法で治らなかった場合ダウンロード途中でも一度アプリを再起動してみましょう。
それでも治らない場合は端末自体の再起動をおすすめします。端末本体の再起動はアプリのキャッシュなどを削除してくれるので非常に効果的です。
【Android】Kindleをダウンロードする際の注意点
AndoirdでKindleをダウンロードに関するいくつかの注意点をご紹介します。
Google Play側のダウンロード
冒頭でお伝えした通り、Google PlayからKindleアプリを直接ダウンロードすることも可能です。
Kindleで検索
Google Playで「Kindle」を検索します。アプリが表示されるのでここから直接インストールしましょう。
Amazonのアカウント
AndroidでKindleをダウンロードする前に事前にAmazonアカウントを作成しておきましょう。
事前に作成する
そもそもKindleを使用するにはAmazonアカウントが必要になります。Kindle本を買うときなど、支払いが必要なるサービスであるため、はじめに住所や支払情報を登録してアカウントを作成しておきましょう。
ダウンロードが遅い時
AndroidのKindleアプリのダウンロードが遅くてダウンロードできないときの対処法をご紹介します。
wifi回線を見直す
Kindleアプリのダウンロードの際気を付けたいのが、Wifi回線の安定性です。アプリはデータサイズが大きいため、Wifi回線が不安定だとエラーが起きてダウンロードが失敗しやすいです。Wifi回線または設定を見直すようにしましょう。
機内モードに一度変更
ダウンロードができてない要因としてネットワーク接続のエラーが考えられます。これを解決する方法として機内モードにして完全にオフラインにしてからネットワークに接続し直すという方法があります。
再起動する
Kindleアプリがダウンロードできないとき、Android端末のシステムエラーが考えられます。これは再起動によって解決する場合があります。
【Android】Kindleの本を読む方法
AndroidのKindleアプリで実際にKindle本を読む方法をご紹介します。
本を読む手順
Kindle本を読むには以下の手順を踏んでください。
ストアを選択
Kindleアプリにてストアを選択します。
本を購入する
気になった本の購入ボタンをタップして本を購入します。
本はホームか端末に表示
購入した本はアプリホームか端末の通知などに表示されます。
購入済みはクラウドに保存
購入した本はKindleのクラウドに保存され、いつでもダウンロードすることが可能です。
本のカバーを選択
本のカバーを選択して端末に保存して、本を読み始めましょう。
最後に
AndroidでKindleアプリをダウンロードする方法について解説しました。Amazonの電子書籍サービスKindleはアプリとしての機能も非常に優秀で、Kindle Unlimitedなどサブスクもあるので本をよく読まれる方は1度使ってみるのをお勧めします。
合わせて読みたいAmazonの記事
 Amazonのアカウント停止の理由は?何度もキャンセルすると停止?
Amazonのアカウント停止の理由は?何度もキャンセルすると停止? Kindleの「Fireタブレット」でできること/できないことを解説!
Kindleの「Fireタブレット」でできること/できないことを解説! 【Amazonカスタマーセンター】電話で問い合わせる方法!
【Amazonカスタマーセンター】電話で問い合わせる方法! 【2019年】「Amazon」の支払い方法と手数料を比較!コンビニ支払いは?
【2019年】「Amazon」の支払い方法と手数料を比較!コンビニ支払いは?


































