「Kindle」アプリの使い方をくわしく解説!
Kindleアプリは簡単にインストールできて、すぐに電子書籍を読むことができます。ここではKindleアプリの基本的な使い方から、検索機能、翻訳機能などの使い方を紹介していきます。マーカーやメモなどの機能もあり、読書が快適にできます。

目次
- 1Kindleアプリとは?
- ・スマホ/タブレットでKindleの電子書籍を読むためのアプリ
- 2「Kindle」アプリの使い方~アプリの導入~
- ・アプリのダウンロード/インストール
- 3「Kindle」アプリの使い方~電子書籍の購入~
- ・電子書籍を買う手順
- ・本を安く購入するには?
- 4「Kindle」アプリの使い方~電子書籍の読み方~
- ・電子書籍を読む手順
- 5「Kindle」アプリの使い方~基本的な使い方~
- ・基本的な使い方
- 6「Kindle」アプリの使い方~設定を変える~
- ・設定の変更手順
- 7「Kindle」アプリの使い方~応用的な使い方~
- ・応用的な使い方
- 8「Kindle」アプリの使い方~電子書籍の削除~
- ・削除の手順
- 9「Kindle」アプリの使い方~その他~
- ・電子書籍の返品は可能?
- ・ライブラリで本の表示を隠す方法
- ・「Kindle」アプリで検索する方法
- 10「Kindle」アプリの使い方~注意点~
- ・利用するときの注意点
- ・最後に
- ・合わせて読みたい!Kindleに関する記事一覧
Kindleアプリとは?
KindleとはAmazonで配信されている電子書籍や、その電子書籍を読むためのアプリのことをいいます。
Kindle専用のタブレット端末もあるので、その端末のことをKindleと呼ぶこともありますが、基本的にAmazonの電子書籍関連のことを指していることには変わりありません。
Kindleは小説からビジネス本、雑誌、漫画、洋書などさまざまなジャンルから好きなタイトルを選ぶことができます。
電子書籍のストリーミングサービスと違い、タイトルごとに料金が発生しますが、その分期間限定ではなく、自分の端末にデータを残せます。またストリーミングは読むタイトルが少ないとかえって無駄なお金を払いますが、Kindleはその心配がありません。
スマホ/タブレットでKindleの電子書籍を読むためのアプリ
電子書籍ってKindleが無難?
— かなたろう@pray for kyouani (@kanataro75) August 18, 2019
安易に決めていいのかな。
なんかほかに使いやすいのとかあるのかな。
Kindleの電子書籍はAmazonで購入しますが、購入した電子書籍を読むためにはKindleアプリを端末へインストールしておく必要があります。
KindleアプリはAndroid端末へインストールする場合はGooglePlayから、iPhoneやiPadなどのiOS端末へインストールする場合はAppStoreから入手します。
Kindleアプリを使う場合は、Wi-Fi環境を使いましょう。Kindleアプリ自体をダウンロードする場合も、電子書籍をダウンロードする場合も多くの通信量を消費するからです。
 「Kindle」とは?Kindleの基礎知識をくわしく解説!
「Kindle」とは?Kindleの基礎知識をくわしく解説!「Kindle」アプリの使い方~アプリの導入~
Kindleアプリの使い方は、まずKindleアプリを端末へ導入することからはじめます。Kindleアプリのインストール方法は、Android端末とiOS端末で少しづつ違いますが、基本的に同じ流れです。
アプリのダウンロード/インストール
AppStoreからKindleアプリをダウンロード/インストールする場合でも、GooglePlayからKindleアプリをダウンロード/インストールする場合でも、料金は無料です。月額利用料金も無料ですので、初期費用は0円です。
iPhone/iPadの場合
iPhone版のKindleアプリをインストールする場合は、AppStoreの検索項目で「Kindle」と入力します。「インストール」アイコンをタップして、指紋認証を行いましょう。
KindleアプリをiPhoneにダウンロードするには20秒くらいかかりますが、消費するバッテリーは多くありません。
Kindleアプリがダウンロードできたら、「開く」アイコンをタップしてください。iPhoneやiPadでKindleアプリを起動しましょう。
「開く」アイコンをタップするとKindleアプリの起動中画面になります。起動が終わるまで待ちましょう。
Kindleアプリの起動が終わるとログイン画面になりますが、ログインはAmazonアカウントで行います。「メールアドレスまたは電話番号アカウントの番号」という項目をタップしましょう。
Amazonアカウントに登録してあるメールあアドレスか電話番号、アカウント番号を入力してください。
その下の「Amazonのパスワード」という項目には、Amazonアカウントに登録してあるパスワードを入力しましょう。
2つの項目に、正しくAmazonアカウント情報を入力できたら「ログイン」をタップしてください。
iPhone版のKindleアプリへログイン中の画面になるので、AmazonのKindleアプリへのログインが終わるまで待ちましょう。
ログインが完了すると、Kindleアプリの開始画面が表示されます。あなたのAmazonアカウントの名前が表示されていることを確認してから、「開始」アイコンをタップしてください。
iPhone版のKindleアプリでは「Kindleへようこそ」というメッセージが表示されます。「OK」アイコンをタップしましょう。
Kindleアプリへログインできると、検索画面が表示されます。ここで買う電子書籍を検索してください。すでにAmazonサイトでダウンロードしたタイトルがある場合は、ライブラリに表示されます。
Androidの場合
Andriod版のKindleアプリをダウンロードする場合は、GooglePlayで検索します。検索項目で「Kindle」と入力し、ダウンロード画面で「インストール」アイコンをタップします。
Andriod版Kindleのダウンロードが終わり、「開く」アイコンが表示されたらタップして起動しましょう。
Andriod版Kindleアプリの起動中画面になるので、起動が終わるまで待ちます。起動中の画面以降はiPhone版Kindleアプリと同じです。
Andriod版Kindleアプリも、iPhone版Kindleアプリと同じようにAmazonアカウントでログインします。以前Kindleアプリをインストールしたことがある場合は、Amazonアカウント名が表示されるので、「読み始める」アイコンをタップします。
読み始めるアイコンをタップすると、Andriod版Kindleアプリの開始画面が表示されます。「開始」アイコンをタップしてください。
Andriod版Kindleアプリを開始すると、iPhone版Kindleアプリと同じように検索画面が表示されます。ここから買う予定の電子書籍を検索していきます。
「Kindle」アプリの使い方~電子書籍の購入~
Kindleの電子書籍を購入する手順はiPhone版Kindleアプリと、Andriod版Kindleアプリで違います。ここからはそれぞれのOSでKindle電子書籍を購入する手順を紹介していきます。
電子書籍を買う手順
Kindle電子書籍を買う手順は、まずiPhoneやiPadの場合はKindleアプリでは買うことができません。SafariからAmazonサイトへアクセスして、Kindleの購入ページから好きな本を買うシステムです。
Andriod版Kindleの場合は、アプリ内のストアから買うことができますので、Amazonサイトへアクセスする必要がありません。
iPhone/iPadの場合
iPhoneやiPadなどのiOS版Kindleの場合は、SafariからAmazonサイトを検索しましょう。検索結果一覧に表示されるAmazonサイトを選択してください。
Amazonサイトへアクセスしたら、トップ画面左上にある三本線アイコンをタップしてください。三本線アイコンをタップするとメニュー一覧が表示されます。
Amazonサイトのメニュー一覧が表示されたら「カテゴリー」という項目をタップしてください。ここからKindleを選択します。
「Kindle 本&電子書籍リーダー」という項目をタップして、Kindle電子書籍の購入画面を表示しましょう。
Kindle内にもさまざまな電子書籍のカテゴリーがあるので、本や漫画、洋書などから好きなものを選んでください。
iPhone版Kindleの本を選択する画面になったら、好きな電子書籍を選びましょう。買う電子書籍が決まったら、サムネイルを選択してください。
iPhone版Kindleの購入画面になったら「1-Clickで今すぐ買う」というアイコンをタップしてください。このアイコンをタップすると、購入が完了するので気を付けましょう。
Amazonアカウント名が表示されて「ありがとうございます!」というメッセージが表示されたら、iPhone版Kindleで電子書籍を買うことができました。
Androidの場合
Andriod版Kindleの場合は、アプリ内から電子書籍を買うことができます。まず、ホーム画面でKindleアプリを起動してください。
Andriod版Kindleアプリの画面下にあるアイコンバーから「ストア」アイコンをタップして、ストアを開きましょう。
Andriod版Kindleアプリのストアで読みたい電子書籍を選択してください。電子書籍の値段はタイトルによって違いますが、サムネイルの下に表示されています。
購入画面が表示されたら「1-CLICKで今すぐ買う」というアイコンをタップしてください。iPhone版Kindle同様、このアイコンをタップすると購入になるので気を付けましょう。
Andriod版Kindleアプリで電子書籍が買えたら、あなたのAmazonアカウント名が表示されて「ありがとうございます!」というメッセージが表示されます。
本を安く購入するには?
Amazonプライム会員になると得られるサービス
— らぐのふ (@ragnov) April 6, 2016
・プライム・ビデオが見放題
・プライム・ミュージックが聴き放題
・オーナーライブラリーで毎月1冊タダで読める
・KindleやFireが安く買える(これだけで元取れる
・容量無制限のプライム・フォト
・お急ぎ便無料(どうでもいい
Kindleで電子書籍を安く買う方法は、Amazonプライムの会員になることです。Amazonプライムの会員は特典として、月額500円でKindleの電子書籍の一部を無料で読み放題になります。
Amazonプライムの会員はKindleの電子書籍を読み放題のタイトルから選ぶ手順は、Kindleトップ画面で「Prime Reading」をタップします。
Kindle内のカテゴリー一覧が表示されるので、そこでもPrime Readingを選択しましょう。ちなみにAmazonプライム会員以外でも「おすすめ無料マンガ」は無料で読めます。
次にAmazon Primeにログインしていない場合はログイン画面が表示されるので、Amazon Primeのアカウント情報を入力してください。
Amazon Primeのアカウント情報を入力し終えたら「ログイン」アイコンをタップしましょう。
Kindle内のPrime Readingから好きな電子書籍を選んでください。無料で読み放題のタイトルには小節、漫画、雑誌、ビジネス本などさまざまなジャンルの電子書籍があります。
電子書籍のダウンロード画面になったら「無料で読む(プライム会員特典)」というアイコンをタップしましょう。
い今すぐ読む場合は「今すぐ読む」をタップし、後で読む場合は「ライブラリに追加」をタップしましょう。
ライブラリに追加した場合は「タイトルは利用開始されました」というメッセージが表示されます。これでKindleアプリのライブラリを確認すると、Kindleストアから購入したタイトルのサムネイルが表示されています。
 【iPhone/iPad】Kindleの本を購入方法を解説!
【iPhone/iPad】Kindleの本を購入方法を解説!「Kindle」アプリの使い方~電子書籍の読み方~
Kindleで電子書籍を購入したら、iPhoneやiPadなどのiOSや、Android端末、Kindle端末などで読むことができます。Kindleの電子書籍を読む手順は、どの端末でも同じです。
電子書籍を読む手順
電子書籍を読む手順は、ダウンロードしてあるタイトルを選択するだけです。ただタイトルを最初に読書する場合はダウンロードする手間がかかります。
iPhone/iPadの場合
iPhoneとiPadなどのiOS版Kindleでタイトルを読む場合は、読む本をタップするとダウンロードがはじまります。
ダウンロードし終わったら、タイトルのサムネイルをタップしてください。ダウンロードし終わったタイトルには、サムネイルの右下にチェックアイコンが表示されます。
選択したタイトルの読書画面に切り替わるので、画面を右にスワイプしてページを進めます。iPhoneの画面を盾にしても横にしても、1ページづつ表示されます。
Androidの場合
Andriod版Kindleアプリで本を読む手順は、ホーム画面かライブラリ画面から読む本を選択します。
読みたいタイトルを選択するとダウンロードがはじまります。タイトルによってはダウンロードに時間がかかることがあります。
タイトルのダウンロードが終わったら、タイトルの詳細画面の「今すぐ読む」アイコンをタップしてください。
Andriod版Kindleの読書画面が表示されるので、右にスワイプすることで次のページに進みます。Prime Readingの無料タイトルでも、通常の電子書籍と同じように便利な機能を使って読むことができます。
 【Kindle】「iPhone/iPad」で電子書籍を読む方法を解説!
【Kindle】「iPhone/iPad」で電子書籍を読む方法を解説!「Kindle」アプリの使い方~基本的な使い方~
Kindleアプリをダウンロードして、電子書籍を購入したら、好きなタイトルを読めるようになります。本を読むときはKindleアプリの便利な機能を使いましょう。
基本的な使い方
Kindleアプリの便利な機能には目次やしおりなど、紙媒体で本を読んでいるときにもよく使う機能があります。
各アイコンの意味
Kindleアプリの読書画面で使える基本的な機能は、アイコンをタップして操作します。どのアイコンでどの機能を読み出せるのかを知っておきましょう。
目次へ移動
Kindleの読書画面で目次に移動するためには、まず読書画面で画面をタップします。画面上部と下部にアイコンバーが表示されるので、左上の三本線アイコンをタップしてください。
表示されるメニュー一覧の中から「目次」という項目をタップしてください。ちなみに「表紙」項目をタップすると表紙に戻ることができますので、そこから目次ページにスワイプすることもできます。
電子書籍の目次画面が表示されます。目次は本によって縦書きだったり、横書きだったりします。長い目次は何ページかに分けて表示されるので、文字が小さくなる心配はありません。
しおりの使い方
Kindleの読書画面でしおりを付ける場合は、右上にあるしおりアイコンをタップしてください。しおりアイコンが白から黒に変わったら、しおりがつけられたサインです。
しおりアイコンが黒くなったら、読書画面左上にしおりマークがつきます。しおりをつけると、読んでいる途中にKindleを閉じても途中から読むことができます。
「Kindle」アプリの使い方~設定を変える~
Kindleでは設定を変更する使い方ができます。設定変更できる項目は文字のサイズや文字のフォント、行間の幅、画面の明るさなどです。
特に文字のフォントや文字のサイズ、行間は紙媒体では変更できないKindleならではの機能なので、使い方を覚えておきましょう。
設定の変更手順
Kindleで文字のサイズ、文字のフォント、行間などを変更する方法は、とても簡単です。ただそれぞれの機能のアイコンを覚えておく必要があります。
文字のサイズを変更する
文字のサイズ、文字のフォントなどを変更したい場合は、読書画面右上にある「Aa」アイコンをタップします。
画面下から表示されるアイコン項目で、右の「Aa」アイコンをタップすると文字サイズが小さく変更できます。
左の「Aa」アイコンをタップすると、文字サイズが大きく変更できます。文字サイズは2種類設定できます。
文字のフォントを変更する
文字のフォントを変更する場合は「明朝」と表示されている項目をタップしてください。
Kindleに用意されている文字フォントは、明朝とゴシックの2種類です。あなたが読みやすい方に変更してください。
行間を変更する
Kindleは3種類の行間に変更することができます。一番左の行間アイコンをタップすると一番狭い行間になり、一つの画面に多くの行が表示されるようになります。
一番右の行間アイコンをタップすると一番広い行間になりますので、1つの画面に表示される行は少なくなります。中央の行間アイコンは平均的な行間に変更できます。人によって読みやすい行間は違うので、あなたに合った行間に設定しましょう。
明るさの変更
KindleはiPhoneやAndriodなどのスマホ自体の画面の明るさ設定とは別で、画面の明るさを設定することができます。電子書籍は、一般のWebサイトなどよりも明るい方が読みやすいです。
Kindleの明るさ設定は無段階で変更できるので、あなたが電子書籍を読みやすいちょうどいい明るさに変更しましょう。
「Kindle」アプリの使い方~応用的な使い方~
Kindleではしおりや目次などの基本的な機能だけではなく、応用的な機能もあります。ここから、Kindleでの読書をより一層便利にするための機能を紹介していきます。
応用的な使い方
Kindleの応用的な使い方をするための機能は、文字にマーカーを引いたり、文章を翻訳したり、メモをつけたりと読書をしながらノートに書くような内容のものです。本の内容をより理解するためにメモ機能、コピー機能、翻訳機能などを活用してみてください。
文章にマーカーを引く
文章の大事なところにマーカーを引くことでその文章を発見しやすくなります。マーカーを引くためには、マーカーを引きたい部分を指でなぞりましょう。
指でなぞっているときに色が変わった部分にそのままマーカーが引かれます。マーカーの色はマーカーを引き終わったときに表示されるアイコンバーで4種類のマーカー色に変更できます。
マーカーを引いた部分の意味ごとにマーカー色を変更しておきましょう。ちなみにKindleのアイコンバーに、マーカーアイコンはありません。
文章をコピーする
文章をコピーしたい場合はコピーしたい文章を指でなぞって、表示されるアイコンバーからコピーアイコンをタップしてください。
文章にメモをつける
Kindleはメモをつけることもできます。メモを付ける方法はメモを付けたい文章を指でなぞって、メモアイコンをタップしてください。メモの記入画面になるので、好きな内容のメモを作成しましょう。
メモはマーカーで色を付けた部分をタップすると表示されます。一度設定したメモは随時編集できますし、不要になったメモは削除できます。
単語を辞書/Wikipediaで調べる
単語の意味を辞書で調べたい場合は辞書で調べたい単語を指でなぞり、画面下に表示される「辞書」の項目をタップしてください。この機能は、Kindleに辞書をダウンロードしている状態で使えます。
単語を翻訳する
Kindleの単語を翻訳する機能を使いたい場合は、まず翻訳したい部分を指でなぞります。次に画面下に表示される「辞書」の項目を左にスワイプして「翻訳する」という項目を操作しましょう。
Kindleの翻訳機能は読み上げ機能もあるので、翻訳前の言語発音を確認することもできます。また「日本語から英語」への翻訳や「英語から日本語」への翻訳など翻訳の内容も変更できます。翻訳機能は洋書などで活用できます。
音声で読み上げる
Kindleでは読み上げ機能を使うことでもきます。しかしこの機能はiPhone版のみです。iPhone版Kindleで読み上げ機能を使いたい場合は、iPhoneの設定アプリから設定します。
「一般」から「アクセシビリティ」をタップして「スピーチ」画面から「選択項目の読み上げ」をオンにしたり、「画面の読み上げ」をオンにしたりしましょう。
「Kindle」アプリの使い方~電子書籍の削除~
Kindleの電子書籍を削除したくなった時は、アプリ内から削除することもできます。ここからはKindleの書籍削除の方法を紹介していきます。
削除の手順
Kindleの電子書籍はアプリ内から削除できるものと、Kindleストアからじゃないと削除できないものがあります。アプリ内からの削除方法は以下のとおりです。
アプリ内の本を削除する
Kindleアプリ内から電子書籍を削除する方法は、削除したいタイトルを長押しして表示されるメニューから「端末から削除」をタップしましょう。端末からタイトルが削除されますが、タイトルをダウンロードしたことまでは消えません。
削除した本を復活させる
Kindleアプリ内から削除したタイトルを後日また読みたくなったとき、ストアで改めて購入する必要はありません。
削除してもタイトルのサムネイルは残るのでそこを長押しして、表示されるメニューの中から「ダウンロード」をタップしましょう。すぐにタイトルのダウンロードが始まります。
「Kindle」アプリの使い方~その他~
Kindleアプリを使っていてタイトルを返品したくなったり、ライブラリにタイトルを表示したくなくなったりすることがあります。そういった場合には以下のような操作を試してみてください。
電子書籍の返品は可能?
kindle本の返品が認められた、amazonに感謝
— Ag (@Agrius_) August 19, 2019
Kindleは電子書籍の返品ができます。買ってすぐの場合は「この商品をキャンセル」という文字を購入画面でタップすればいいだけです。それ以外は購入から7日間以内であれば、Kindleストアから返品できます。
ライブラリで本の表示を隠す方法
Kindleのライブラリでタイトルを表示したくない場合は、表示したくないタイトルを長押しして「コレクションに追加」をタップしましょう。何タイトルかをまとめたフォルダを作成し、サムネイルが表示されなくなります。
「Kindle」アプリで検索する方法
Kindleアプリには検索機能があります。Kindleのトップ画面で検索をすると、KindleアプリのライブラリとKindleストア、両方の検索結果が表示されます。
書籍内を検索する
Kindleの読書画面でも検索機能を使うことができます。検索機能は検索したい文章を指でなぞると表示されるアイコンバーで虫眼鏡アイコンをタップしましょう。
Webで検索する
Kindleの読書画面から検索をする場合、Kindleの電子書籍内を検索することもできますが、「Google」アイコンをタップするとWeb検索もできます。さらに「WIKIPEDIA」アイコンをタップすると、Wikipedia検索もできます。
「Kindle」アプリの使い方~注意点~
Kindleアプリは使う際にいくつかの注意点があります。ここからはKindleを使う際の注意点を紹介していきます。
利用するときの注意点
Kindleはスマホやタブレット、PCなどで気軽に電子書籍を楽しめるサービスです。Amazonプライム会員なら無料で本を読むこともできます。しかし、いくつか知っておいた方がいいポイントがあります。
保存する容量が必要
Kindleは多くのタイトルを購入すればするほど、保存する容量が増えます。スマホやタブレットの容量をオーバーしてインストールすることはできないので、Kindleのタイトルが溜まってきたらKindle端末を購入しましょう。
Kindle端末は安いものだと15,000円代で購入することができます。女性でも片手で持ちやすいサイズなので、ずっと持って読書していても疲れにくいです。
他社の電子書籍は見れない
KindleアプリはAmazonで配信されている電子書籍しか読むことができません。他のサイトから配信されている電子書籍を読むことはできないので、さまざまな電子書籍アプリを一括でまとめることはできないです。
最後に
いかがでしたか?Kindleの電子書籍をインストールして読むのは簡単ですが、タイトルによって違う値段と空き容量には気を付けましょう。そこに気を付ければ便利に読書ができますよ!
合わせて読みたい!Kindleに関する記事一覧
 「Kindle」の読み上げ機能をオーディオブック化する方法!
「Kindle」の読み上げ機能をオーディオブック化する方法! 【Kindle】間違って購入/1-Click注文後にキャンセルする方法!
【Kindle】間違って購入/1-Click注文後にキャンセルする方法! 「Kindle」で購入済みの本をダウンロードできない(削除した)ときの対処法!
「Kindle」で購入済みの本をダウンロードできない(削除した)ときの対処法!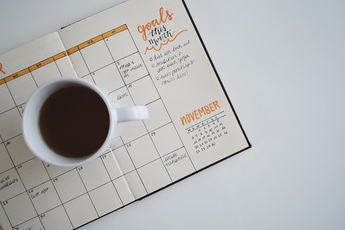 【Kindle Unlimited】読み放題の雑誌を探す方法を解説!
【Kindle Unlimited】読み放題の雑誌を探す方法を解説!






























































































