2019年07月28日更新
【Kindle】「iPhone/iPad」で電子書籍を読む方法を解説!
iPhoneとiPadでKindleの電子書籍を読む方法を徹底解説!iPhoneとiPadでKindleを読むためにはアカウントやパスワードの設定も必要です。iPhoneとiPadでKindleの電子書籍を楽しむための事前の設定方法などを詳しく解説!

目次
- 1Kindleとは
- ・Amazonが提供するサービスの総称
- 2iPhone/iPadでKindleの電子書籍を読む方法
- ・Kindleアプリをダウンロード
- ・Kindleアプリを起動
- ・ログイン
- ・開始をタップ
- ・カタログが表示
- 3iPhone/iPadでKindleの電子書籍を買う方法
- ・Kindleアプリでは購入できない
- ・電子書籍を購入するためにはSafariを起動
- ・iPhone/iPadでKindleをお得に使う方法
- 4iPhone/iPadでKindleの電子書籍を読むメリット
- ・新たにKindle端末を準備しなくて良い
- ・ストレージ容量がKindle端末より大きい
- ・カラー表示が可能
- ・合わせて読みたい!amazonに関する記事一覧
Kindleとは
KindleとはAmazonが提供している電子書籍のサービスのことです。今回はそんな電子書籍のKindleをiPhoneとiPadで読む方法を解説をしていきます。
Amazonが提供するサービスの総称
KindleとはAmazonで提供している書籍サービスの総称です。一般的にはKindleとは専用の端末のことをさしています。
電子書籍リーダー
Kindleとは電子書籍リーダーで、いわゆるタブレット型の電子書籍専用の端末のことをさしています。ではそんなKindleはどのような用途で利用するものかをみていきましょう。
コンテンツの配信
前述もしていますがKindleとは電子書籍専用の端末のことで、小説やビジネス本、マンガや雑誌など様々なコンテンツに幅広く対応している端末です。
 Amazonが新型「Kindle Oasis」発表!色調調整ライトを初搭載!
Amazonが新型「Kindle Oasis」発表!色調調整ライトを初搭載!iPhone/iPadでKindleの電子書籍を読む方法
電子書籍として提供されているKindleですが、実はiPhoneやiPadでも読むことができます。具体的にKindleを読む方法を解説をしていきます。
Kindleアプリをダウンロード
iPhoneやiPadでKindleを読むためには専用のアプリのダウンロードをする必要があります。Kindleアプリのダウンロード方法を解説していきます。
ダウンロード方法
iPhoneとiPadにKindleをダウンロードするためには、AppStoreを起動します。
続いてKindleと検索をしてKindleのダウンロードページを表示させます。
Kindleアプリを起動
Kindleのダウンロードが完了したら、起動します。
ログイン画面が表示されるまでしばらく待ちます。
ログイン
ここからはiPhoneとiPadでKindleアプリをダウンロードしたあとのログイン方法と2段階認証などの方法を解説します。
Eメールまたは携帯電話番号アカウント番号の入力
ログインをするためにはアカウントの入力をします。
Amazonパスワードの入力
続いてパスワードの入力をします。
2段階認証を有効にしている場合は認証コードの入力
アカウントとパスワードを入力してログインをしようとした際に、場合によっては2段階認証を求められることがあります。その時は、メールで届き2段階認証のコードを入力しログインしてください。
開始をタップ
アカウントとパスワードの入力、2段階認証が済んだら、iPhone/iPadの画面いっぱいに説明が表示されますので、「開始」を選択します。
カタログが表示
開始を選択した後、すぐにカタログが表示されます。ここで表示されているカタログは本のダウンロードページではなく、本の紹介のカタログページです。
これまでに購入した作品はライブラリに切り替えで表示
画面の下のライブラリを選択すると、過去にダウンロードした本の一覧が表示されます。
 電子書籍を読むならiPad!おすすめアプリを紹介!
電子書籍を読むならiPad!おすすめアプリを紹介!iPhone/iPadでKindleの電子書籍を買う方法
ここからはiPhoneとiPadで電子書籍を買って読む方法を詳しく解説をしていきたいと思います。
Kindleアプリでは購入できない
iPhoneやiPadでライブラリやカタログをみても、実は購入ボタンがありません。本を買うためには別の方法が必要です。
カタログからは無料サンプルが閲覧可能
カタログからは無料サンプルのみしか読むことができません。
電子書籍を購入するためにはSafariを起動
電子書籍を購入するためにはiPhoneやiPadでSafariなどのブラウザから購入をする必要があります。
AmazonもしくはKindleへアクセス
iPhoneやiPadでSafariからKindleストアにアクセスをして読むたいタイトルを選びます。購入した本はライブラリに表示されます。
 【最新刊】漫画村の代わりに「ぐらんぐる」を無料で読む方法は?電子書籍サービスを紹介!
【最新刊】漫画村の代わりに「ぐらんぐる」を無料で読む方法は?電子書籍サービスを紹介!iPhone/iPadでKindleをお得に使う方法
iPhoneやiPadでお得に本を読む方法があります。ではどのようにしてお得に読むことができるか解説をします。
Amazonプライムに加入する
iPhoneやiPadで本をお得に読むためにはAmazonプライムに加入することです。Amazonプライムで人気タイトルなども無料で読むことができることが多いのでお試しください。
iPhone/iPadでKindleの電子書籍を読むメリット
Kindle専用の端末があるのに、なぜiPhoneやiPadでKindleを読むのか。そのメリットを解説をしていきます。
新たにKindle端末を準備しなくて良い
iPhoneやiPadの場合、アプリをダウンロードするだけですぐにKindleを利用することができるのでKindle端末を購入しなくても楽しむことができます。
ストレージ容量がKindle端末より大きい
Kindle端末は電子書籍専用端末のためストレージが小さいです。iPhoneとiPadは圧倒的にストレージが大きいです。
カラー表示が可能
本の種類によってはカラー印刷されているものもありますが、iPhoneとiPadならカラー印刷もしっかりと再現して読むことができます。
合わせて読みたい!amazonに関する記事一覧
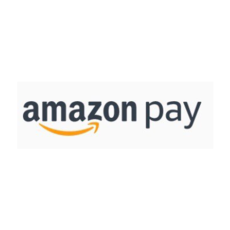 Amazon Payとは?使い方とメリット/デメリットも解説!
Amazon Payとは?使い方とメリット/デメリットも解説! 【Suica・PASMO夏のコンビニキャンペーン】Amazonギフト券などが当たる!
【Suica・PASMO夏のコンビニキャンペーン】Amazonギフト券などが当たる! Google HomeとAmazon Echo買うならどっち?違いを比較!
Google HomeとAmazon Echo買うならどっち?違いを比較!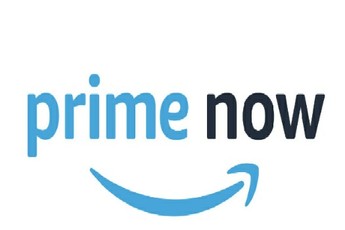 【Amazon】Prime Nowアプリで食品スーパーライフの生鮮食品を購入&即配!
【Amazon】Prime Nowアプリで食品スーパーライフの生鮮食品を購入&即配!
























