【Windows/Mac】PCでアプリを利用するときの流れを解説!
Slackの利用は、ブラウザで直接利用する方法と、アプリ版(Slack for Mac/ Slack Windows)を導入する方法があります。アプリ版(Slack for Mac/ Slack Windows)のメリットや導入方法を解説します。

目次
【Windows/Mac】Slackとは?
Slack(スラック)は、業界を問わず利用されている、ビジネスシーンで活用されるチャットコミュニケーションツールです。メールよりも素早く簡潔な情報のやり取りができますので、社内の情報交流を活性化させることができます。
世界中で爆発的人気を誇っているコミュニケーションツール
Slackは多くの言語に対応しており、世界中で使われています。もちろん日本語にもバッチリ対応しています。メールアドレスさえあれば、すぐに使い始めることができます。
メンバーの管理機能や権限管理、特定メンバのみに向けた連絡など、ビジネスシーンで役に立つ機能が用意されています。
多くのデバイスで利用可能
Slackは、インターネットが使用できるPCがあれば、すぐにブラウザから利用しはじめることができます。また、WindowsとMacの専用メッセージアプリも用意されています。よりコミュニケーションがしやすくなる機能を使うことができます。
Slackはスマートフォンからも利用でき、AndroidとiOS両方の専用アプリが用意されています。AndroidはGoogle Play Store、iOSはApple Storeからアプリをダウンロードすることができます。
 Slackアプリの使い方!基本設定や登録方法を解説!
Slackアプリの使い方!基本設定や登録方法を解説! 【Slackマニュアル】ワークスペースの登録方法を解説!
【Slackマニュアル】ワークスペースの登録方法を解説!【Windows/Mac】Slackアプリ版のメリット/デメリット
Slackアプリ版は、WindowsとMacのどちらでも使用することができます。Slackアプリ版のメリット/デメリットについて解説します。
メリット
Slackアプリ版はPC内で専用メッセージアプリとして起動し、メッセージの通知を行ってくれます。ブラウザのタブを圧迫することもなく、常にメッセージを監視し、通知してくれます。
また、1つのアプリで複数の全てのワークスペースにログインすることが可能です。ワークスペースごとにアイコンも表示されますので、見た目にもわかりやすく管理することができます。
デメリット
Slackアプリ版のデメリットは、会社などでPCのアプリ利用を制限されている場合などに利用できないということです。また、チャットアプリケーション自体が会社で利用を制限されている場合もあります。規約等を確認した上での利用をオススメします。
Slackブラウザ版の注意点
Slackブラウザ版は、ブラウザでSlackをずっと開いていないと、メッセージの通知が受け取れません。ページを見終わったあとにブラウザを閉じてしまうと、それ以降は通知などが何も受けとれない状態になってしまいます。
また、Slackはワークスペースという単位でチームを管理しますが、複数のワークスペースを持っている人は、その全てのワークスペース分のページを常に開いておく必要があり、ブラウザのタブが圧迫される原因になります。
Slackアプリ版では、ブラウザ版の注意点を解消していますので、安心して使い続けることができます。
 【Slack】アプリで使うメリットを詳しく解説!
【Slack】アプリで使うメリットを詳しく解説! 【Slack】複数アカウントでの使用方法を解説!
【Slack】複数アカウントでの使用方法を解説!PCでSlackのアプリを初回利用する時の設定方法~Slack for Mac/Slack Mac~
Macを使用してSlackアプリ(Slack for Mac/Slack Mac)を初回利用する方法について解説します。
初回利用する方法は、サイトにアクセスしてインストール用のdmgファイルをダウンロードする方法と、Mac App Storeからダウンロードする方法があります。ここでは、インストール用のdmgファイルをダウンロードする方法を解説します。
手順
Slackアプリ(Slack for Mac/Slack Mac)を、サイトにアクセスしてインストール用のdmgファイルをダウンロードする方法について解説します。
サイトにアクセスしてMac用アプリをダウンロード
ダウンロードサイトにアクセスして、「ダウンロード」ボタンを押して下さい。
dmgファイルをダブルクリックして展開
ダウンロードしたdmgファイルをダブルクリックで実行してください。
「Slack.app」アイコンをドラッグして、右の「Applications」フォルダで離して下さい。管理者パスワードが求められたときは、間違えずに入力して下さい。
Finderのアプリケーションフォルダにある「Slack.app」アプリをダブルクリックして実行します。
インターネットからダウンロードされた旨の警告が表示されますので、「開く」をクリックして下さい。Slackアプリが起動します。
アプリが起動しサインイン画面が現れる
初回起動時のサインイン画面が表示されます。「サインイン」をクリックしてください。
登録するチーム名のURLを入力して次へ進む
チーム名のURLを入力する画面が表示されます。サインインしたいチーム名のURLを入力して「続行する」をクリックしてください。
メールアドレスを入力して次へ進む
チームにログインするために、登録済みのメールアドレスを入力します。登録済みのメールアドレスがわからない、まだチームに招待されていない場合は、チームの管理者に連絡を取って確認してください。
パスワードを入力してサインイン
続けてチームに登録済みのパスワードを入力し、「サインイン」をクリックします。パスワードがわからなくなった場合は、パスワードを忘れた人向けのリンクから、再設定を行ってください。
サインインが完了すると、チーム名のワークスペースが表示されます。
 Macでアプリ起動時「開発元が未確認のため開けません」で開けない時の対処法
Macでアプリ起動時「開発元が未確認のため開けません」で開けない時の対処法 Macのスタートアップ/起動時にアプリを自動起動する方法
Macのスタートアップ/起動時にアプリを自動起動する方法PCでSlackのアプリを初回利用する時の設定方法~Slack Windows~
Windowsを使用してSlackアプリ(Slack Windows)を初回利用する方法について解説します。
手順
Slackアプリ(Slack Windows)を、ダウンロードする方法について解説します。ダウンロード時に使用しているWindowsのビット数を選択する必要がありますので、確認しておきましょう。
使用しているWindowsのビット数は、Windowsの設定から「システム」→「バージョン情報」と進み、「システムの種類」の項を確認して下さい。
サイトにアクセスしてWindows用アプリをダウンロード
ダウンロードサイトにアクセスして、環境に応じて「ダウンロード(64ビット)」か「ダウンロード(32ビット)」を選択して下さい。
exeファイルをダブルクリックして展開
ダウンロードしたexeファイルをダブルクリックで実行して下さい。
アプリが起動しサインイン画面が現れる
初回起動時のサインイン画面が表示されます。「サインイン」をクリックしてください。
登録するチーム名のURLを入力して次へ進む
チーム名のURLを入力する画面が表示されます。サインインしたいチーム名のURLを入力して「続行する」をクリックしてください。
メールアドレスを入力して次へ進む
チームにログインするために、登録済みのメールアドレスを入力します。登録済みのメールアドレスがわからない、まだチームに招待されていない場合は、チームの管理者に連絡を取って確認してください。
パスワードを入力してサインイン
続けてチームに登録済みのパスワードを入力し、「サインイン」をクリックします。パスワードがわからなくなった場合は、パスワードを忘れた人向けのリンクから、再設定を行ってください。
サインインが完了すると、チーム名のワークスペースが表示されます。PCでアプリ版Slackを使用する時の流れについて解説しました。アプリ版Slackを活用し、よりリアルタイムで快適なコミュニケーションを促進していきましょう。
 「Windows10」のスタートアップのアプリを設定する手順を解説!
「Windows10」のスタートアップのアプリを設定する手順を解説! 【Slack/Chatwork】機能を比較!どっちを導入するべき?
【Slack/Chatwork】機能を比較!どっちを導入するべき? 「Slack」と「LINE WORKS(ラインワークス)」の機能を比較!
「Slack」と「LINE WORKS(ラインワークス)」の機能を比較!合わせて読みたい!Mac/Windowsに関する記事一覧
 MacでWindowsのキーボードを使う方法!設定方法を解説!
MacでWindowsのキーボードを使う方法!設定方法を解説! 【Windows10】スクリーンキーボードの使い方!設定方法も解説!
【Windows10】スクリーンキーボードの使い方!設定方法も解説! Macのメーラーアプリ/メールソフトのおすすめは?機能も比較して紹介
Macのメーラーアプリ/メールソフトのおすすめは?機能も比較して紹介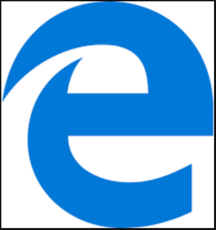 【Windows10】Microsoft Edgeをアンインストールする方法
【Windows10】Microsoft Edgeをアンインストールする方法



























