2019年05月21日更新
【Slack】複数アカウントでの使用方法を解説!
Slackで複数アカウントを利用する方法をご存知ですか?新しいワークスペースにサインインや、切り替えを行えばできます。また便利になる方法としてサイドバーテーマやアイコンの変更が挙げられます。本記事はSlackで複数アカウントの使用方法についてご紹介します。
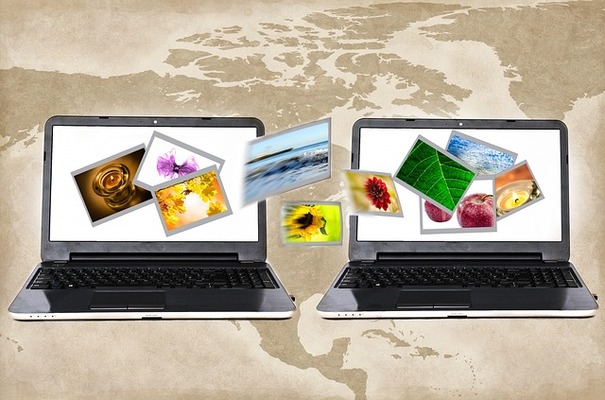
目次
Slackとは?
皆さんSlackで複数アカウントを利用する方法をご存知でしょうか。複数のアカウントをの利用方法として新しくワークスペースにサインインや、切り替えを行うことで利用できます。更に便利に使うためにサイトバーテーマやアイコンの変更もあります。
本記事ではそんなSlackで複数アカウントを利用する方法と、サイドバーテーマやアイコンの変更、サポートを受ける準備などの方法もご紹介していきたいと思います。
本章ではまずSlackとはどのようなサービスなのかご紹介していきたいと思います。
ビジネスチャットの一つで世界中で使用されている
Slackとはビジネスチャットの一つで世界中で使用されているツールのことです。Slackにはワークスペースというものがあり、このワークスペースは他のメンバーとコミュニケーションを取るための共有スペースとなっています。
 【Slack】アプリで使うメリットを詳しく解説!
【Slack】アプリで使うメリットを詳しく解説!【Slack】複数アカウントでの使用方法~登録~
前章ではSlackとはどのようなサービスのことかご紹介しました。これでSlackとはビジネスチャットの一つで世界中で使用されているツールだということをご理解頂けたかと思います。
本章からはそんなSlackの複数アカウントを利用方法やサイドバーテーマやアイコン等、サポート方法等をご紹介していきたいと思います。
本章ではSlackで複数アカウントの使用方法として、最初の登録方法についてご紹介していきたいと思います。
アカウントの作成手順
Slackの複数アカウントの使用方法として登録に関するものとして、まずはアカウントを作成することが挙げられます。本節ではそんなアカウントの作成手順についてご紹介していきたいと思います。
サイトにアクセス
Slackのアカウント作成手順について、まずはSlackのサイトにアクセスしてください。上図のようなSlackの登録ページにいくと思います。
メールアドレスを入力
そのSlackの登録ページに登録するメールアドレスを入力してください。
新しいワークスペースを作るをクリック
次にSlackの新しいワークスペースを作るをクリックしてください。
届いたメール内のコードを入力
すると登録したメールアドレスにメールが来ます。この届いたメール内のコードを入力してください。
ユーザー名/呼び方/パスワードを設定
次にユーザー名/呼び方/パスワードを設定してください。
登録完了
これでSlackの登録完了となります。なので、これだけの手順をこなすことで、Slackの登録手順は完了となります。
 Slackの使い方!始め方・登録方法から基本操作まで完全ガイド!
Slackの使い方!始め方・登録方法から基本操作まで完全ガイド!【Slack】複数アカウントでの使用方法~サインイン~
前章ではSlackの複数アカウントでの使用方法として、登録についてご紹介しました。これで登録に関するSlackで複数アカウントでの使用方法についてはご理解頂けたかと思います。
しかし、Slackのワークスペース等に登録しただけではSlackを使用することはできません。まずは、このSlackにサインインをしなければいけません。
本章ではそんなSlackの複数アカウントでの使用方法として、サインインに関するものをご紹介していきたいと思います。
直接URLを入力する手順
Slackにサインインする方法として2通りあります。そのどちらかの方法でSlackにサインインする必要があります。
本節ではそんなSlackにサインインする方法として、直接URLを入力する方法の手順についてご紹介していきたいと思います。
ワークスペースのURLを入力
Slackにサインインする方法として、直接URLを入力する手順として、まずはワークスペースのURLを入力してください。
メールアドレス/パスワードを入力
次にメールアドレス/パスワードを入力することでSlackにサインインすることができます。
ワークスペースを検索する手順
前節ではSlackにサインインする方法としてワークスペースのURLを直接入力する方法をご紹介しました。これでワークスペースのURLを調節入力してSlackにサインインする方法はご理解頂けたかと思います。
次にもう1つのSlackにサインインする方法として、ワークスペースを検索する方法についての手順についてご紹介していきたいと思います。
ワークスペースを検索
Slackにサインインする方法として、ワークススペースを検索する方法について、まずはワークスペースを検索してください。
既存のワークスペースに参加でサインイン
そして、既存のワークスペースに参加でSlackにサインインすることができるようになります。
【Slack】複数アカウントでの使用方法~アカウントの切り替え~
前章ではSlackで複数アカウントでの使用方法として、サインインする方法をご紹介しました。これでサインインに関するSlackで複数アカウントでの使用方法についてはご理解頂けたかと思います。
次に本章ではSlackで複数アカウントでの使用方法の中でも、アカウントの切り替えに関するものをご紹介していきたいと思います。
複数アカウントでの利用手順
Slackで複数アカウントでの使用方法として、アカウントの切り替えをご紹介していきます。まずはSlackを複数アカウントでの利用手順についてご紹介していきたいと思います。
このSlackで複数アカウントの利用手順を知らないとアカウント切り替えする先がなくなるので、分からない人は必ずご覧になってください。
ワークスペース名をクリック
Slackで複数アカウントでの使用方法として複数アカウントの利用方法として、まずはワークスペース名をクリックしてください。
メニューで「Sign in to another workspace」をクリック
そのワークスペースのメニューで「Sign in to another workspace」をクリックしてください。
ワークスペースの切り替え手順
次にSlackで複数アカウントを利用している場合のワークスペースの切り替え手順についてご紹介していきたいと思います。
左上のアイコンをクリック
Slackで複数アカウント利用時のワークスペースの切り替え手順として、まずはSlackの左上のアイコンをクリックしてください。
表示されたワークスペースをクリック
そして表示されたワークスペースをクリックしてください。
他のワークスペースへ切り替え
次に他のワークスペースへ切り替えを行ってください。これでSlackのワークスペースは切り替えできたと思います。
複数のワークスペースを使用しやすくする方法
前節まではSlackで複数アカウントでの利用方法についてご紹介しました。これでSlackで複数アカウントでの利用方法についてはご理解頂けたかと思います。
次に本節ではSlackの複数のワークスペースを使用しやすくなるように、サイドバーテーマの変更やアイコンの変更などをご紹介していきたいと思います。
サイドバーテーマの変更
Slackの複数のワークスペースを使用しやする方法として、サイドバーテーマの変更が挙げられます。サイドバーテーマを変更することで、サイドバーを自分好みにカスタマイズすることができます。
アイコンの設定
Slackの複数のワークスペースを使用しやする方法として、アイコンの設定が挙げられます。同じアイコンだとよく分からなくなってくると思うので、アイコンは設定しておくことをおすすめします。
サポートを受ける手順
前節ではSlackで複数アカウントの利用をより便利にする方法をご紹介しました。これでSlackで複数アカウントの利用をより便利にする方法をご理解頂けたかと思います。
次に本節ではSlackでサポートを受ける手順についてご紹介していきたいと思います。
左上の自分のIDをクリック
サポートを受けるためには、まず左上の自分のIDをクリックしてください。
ヘルプ&フィードバックをクリック
次にヘルプ&フィードバックをクリックしてください。
右下にあるSlackにお問い合わせをクリック
次に右下にあるSlackにお問い合わせをクリックしてください。
件名/質問/画像で質問が可能
これで件名/質問/画像で質問が可能になります。これでサポートを受ける準備が整ったと思います。よく分からない場合は、このサポートを使うことになるので、覚えておいた方がいいと思います。
まとめ
本記事ではSlackで複数アカウントでの利用方法についてご紹介しました。皆さんもSlackで複数アカウントの利用方法について迷っている場合は、是非本記事を参考にしてみてください。
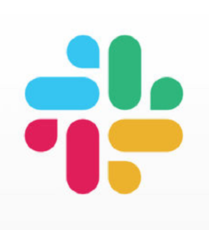 【Slack】GitHubの通知を受け取る方法!連携方法を解説!
【Slack】GitHubの通知を受け取る方法!連携方法を解説! 「Slack」と「LINE WORKS(ラインワークス)」の機能を比較!
「Slack」と「LINE WORKS(ラインワークス)」の機能を比較! Slackアプリの使い方!基本設定や登録方法を解説!
Slackアプリの使い方!基本設定や登録方法を解説!合わせて読みたい!アプリに関する記事一覧
 【terip(テリップ)】居酒屋を店員基準で探せるアプリβ版をリリース
【terip(テリップ)】居酒屋を店員基準で探せるアプリβ版をリリース ディズニーの待ち時間を確認できるアプリを比較!最強なのは?
ディズニーの待ち時間を確認できるアプリを比較!最強なのは? 「シンプル・ダイエット」アプリの使い方と良い点!デメリットは?
「シンプル・ダイエット」アプリの使い方と良い点!デメリットは? 使わないスマホをドラレコできるリア専用アプリが登場【DriveMate RemoteCam】
使わないスマホをドラレコできるリア専用アプリが登場【DriveMate RemoteCam】


































