【Boot Camp】MacとWindowsキーボードの対応表!
仕事上等において使い慣れているMacではなくWindowsを使用したい場合、Boot Campを使ってMacにWindowsをインストールという便利な方法があります。MacとWindowsでのキーボードが異なる部分についてはキーボード対応表を参考にできます。

目次
Boot Camp使用時のMacとWindowsキーボード対応表
Macでwindowsを使用したい場合、Mac付属のユーテリティであるBoot Campを使うと簡単にWindowsをインストールすることができます。ただMacとWindowsでは、キーボードが異なる部分が多々あります。代表的な対応キーをご紹介します。
キーマッピング対応表
MacとWindowsキーボード対応表
| Mac | Macbook | Windows |
| Control+Option+Delete | Control+Option+Delete | Ctrl+Alt+Del |
| Option | Option | Alt |
| Control+Option | Control+Option | Alt(右) |
| Delete | Delete | BackSpace |
| Delete | Fn+Delete | Del |
| Retern | Retern | Enter |
| Fn+Enter | Fn+Enter | Insert |
| Clear | Fn+F6 | NumLock |
| F16 | Fn+Esc | Pause |
| F14 | Fn+Shift+F11 | Print Screen |
| Option+F14 | Fn+Shift+Option+F11 | Alt+Print Screen |
| F15 | Fn+Shift+F12 | ScrollLock |
| Command | Command | Windows |
 MacでWindowsのキーボードを使う方法!設定方法を解説!
MacでWindowsのキーボードを使う方法!設定方法を解説!MacとWindowsのキーボードの詳細を確認する方法
初めに、MacとWindowsのキーボードには物理的な違いがあり、MacにあってもWindowsにはないキーが存在したり、同じ機能でも名称や位置が違うことを頭にいれておきます。
Boot Campのキーボードヘルプを確認する
詳細を確認するには、Boot Campのキーボードヘルプを参照できます。
タスクバーの「△」をクリック
PCの下部のタスクバーのメニューの右の方にある「△」を左クリックします。すると、システムアイコンが表示されます。
システムアイコンの「◆」をクリック
Boot Camp上のWindowsでは、タスクバーをクリック後システムアイコンの中に「◆」が表示されるので、それをクリックします。(上の写真はWindowsパソコンなのでマークが表れていません。)
「Boot Campコントロールパネル」をクリック
Boot Campメニューが表示されたら、下の方にある「Boot Campコントロールパネル」をクリックします。
タブメニューの「キーボード」をクリック
「Boot Campコントロールパネル」のウインドウが表示されたら、その上部にあるタブメニューの真ん中の「キーボード」をクリックします。
「キーボードヘルプ」をクリック
すると「詳しい情報についてはキーボードヘルプを参照してください」と表示されるので、「キーボードヘルプ」をクリックすると閲覧できます。
 【Boot Camp】MacとWindowsの起動を切り替える方法を解説
【Boot Camp】MacとWindowsの起動を切り替える方法を解説Boot CampでWindows使用時のMacのキーボード操作
MacとWindowsのキーボードの違いを埋めるために、Boot Camp上のWindowsではMacにあるキーをマッピングしています。そうすることにより、Macに存在しないキーを利用することができます。
日本語入力の切り替え方
Windowsでは日本語入力のON/OFFは、「半角/全角」キーでしますが、Macではそれが「caps」にマッピングされています。「Ctrl+スぺース」でIMEを切り替える方法もあります。
コピー&ペーストのやり方
MacとWindowsも右手の操作は、C(コピー)、X(カット)、V(ペースト)で共通です。左手の操作が違うので注意が必要です。Macは左手親指で⌘キーを押しますが、Windowsでは左手小指でControlキーを押します。
 【Windows10】スクリーンキーボードの使い方!設定方法も解説!
【Windows10】スクリーンキーボードの使い方!設定方法も解説!Windows対応キーがMacのキーボードにない時の入力方法
マッピングされていると言っても、Windows対応キーがMacに無い場合もあります。そんな時に役立つものを紹介します。
スクリーンキーボードを使用する
Windowsの簡単操作ツールであるスクリーンキーボードを使う方法があります。
スクリーンキーボードの開き方
タスクバーかキーボードのWindowsボタンを押して、「設定」を押しコントロールパネルを開きます。
次に「簡単操作」をクリックします。
左側のシステムアイコンの「キーボード」をクリックし、「スクリーンキーボードを使用する」の所をオンにします。画面にWindowsキーボードが表示されるので、マウスでテキストを入力できます。
Windows用のキーボードを使用する
普通につなげるだけで問題なく使うことができます。ただ、同じ機能でも位置が違うので注意は必要です。もし、使いづらい惜しいところが気になる時は、Mac用のアプリを入れることもできます。
Windowsが不要になった場合
Windowsが不要になったなら、MacにインストールしたWindowsを削除して、パーテーションをMac OS X用に復元するだけで完了です。
合わせて読みたい!キーボードに関する記事一覧
 MacでWindowsのキーボードを使う方法!設定方法を解説!
MacでWindowsのキーボードを使う方法!設定方法を解説! 【Windows10】スクリーンキーボードの使い方!設定方法も解説!
【Windows10】スクリーンキーボードの使い方!設定方法も解説! MacとWindowsのキーボードを共有/同時に使う方法!
MacとWindowsのキーボードを共有/同時に使う方法!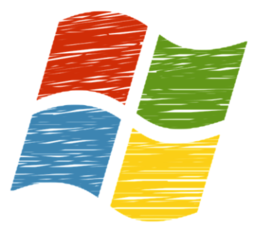 【Windows10】タッチキーボードの使い方を解説!
【Windows10】タッチキーボードの使い方を解説!
















