2019年05月08日更新
【Windows10】インストール用USBメモリを作成する方法!
Windows10パソコンをクリーンインストールできるインストーラをUSBメモリで作成します。マイクロソフトサイトのMediaCreationToolをダウンロードし、USBメモリにWindows10インストールメディアを作成する方法を説明します。
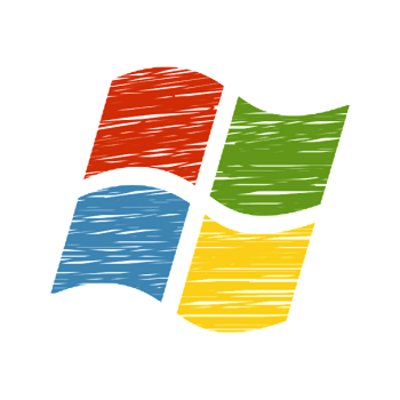
目次
【Windows10】インストールUSBメモリを作成する
皆さんは、Windows7やWindows8からWindows10にアップグレードしたパソコンをお持ちでしょうか?。また、パソコンの動作改善などのために、Windows10を(初期化状態に)クリーンインストールができることご存知でしょうか?。
マイクロソフトのサイトにWindows10インストールメディア作成のツールが公開されていますので、これがダウンロードできて、USBメモリが準備できていれば、無料でWindows10のインストールメディアが作成できます。
今回作成するのが、クリーンインストールで使用する、USBのインストールメディアです。
MediaCreationTool(メディア作成ツール)を使う
Windows10のインストールメディア作成のプログラムは、Microsoftサイトからダウンロードして入手できるMediaCreationToolのツールです。
これを実行して、USBフラッシュドライブ(USBメモリ)にWindows10のインストールファイルを書き込みます。誰でも無料で作れます。
【Windows10】ライセンス取得済みが条件
Windows7やWindows8からWindows10にアップグレードしたパソコンは、一度でもWindows10の認証をしておけば、トラブルや改善などのために、何度でも初期化のクリーンインストールができます。
マイクロソフトは、このWindows10のUSBインストールメディアが作成できるツールを公開しています。ただし、既にWindows10のライセンス認証が完了していることが重要な条件です。
 【Windows10】USBメモリーでアップグレードする方法!
【Windows10】USBメモリーでアップグレードする方法!【Windows10】インストールUSBメモリを作成する方法〜準備〜
Windows10のUSBインストールメディアを作成の準備です。作成はとても簡単で、以下の2つがあればよいです。
- インターネット接続のWindows10パソコン ※1
- USBフラッシュドライブ(8GB以上のUSBメモリ)
※1:ツール作成に準備するパソコンは、インストールとは別のパソコンでも可(USBポート実装は必須)
作成にはUSBフラッシュドライブが必要
USBフラッシュドライブ(USBメモリ)にWindows10のインストールファイルを書き込みます。USBフラッシュドライブを使うメリットは、書き換えが自由にできることです。インストールが終了すれば、USBメモリは消去し、別の用途に使っても構いません。
以前はインストールファイルをDVD-Rに書き込んで作成していましたが、DVD-Rは再書き込みができないため、最近はUSBフラッシュドライブ(USBメモリ)に作成するのが主流です。
Microsoftサイトでは、USBメモリの条件として、記憶容量が8GB以上という指定があります。また、USBの転送速度特性などは問いません。
 【Windows10】USBメモリーでアップグレードする方法!
【Windows10】USBメモリーでアップグレードする方法! Windows10のHomeとProの違いはここ!どっちか迷ってる人へ詳しく解説
Windows10のHomeとProの違いはここ!どっちか迷ってる人へ詳しく解説【Windows10】インストールUSBメモリを作成する方法〜ツール〜
Windows10 インストールファイル用のUSBインストールメディアを作成するためには, Microsoftサイトで公開されているMediaCreationToolを使用します。作成導入方法の手順を解説します。
MediaCreationToolの導入方法
MediaCreationToolの作成導入はとても簡単です。下記のMicrosoftのWindows10ダウンロードサイトを使用し、プログラムをダウンロードして起動し作成するだけです。
【Windows10】インストール要件の確認
念のために、Windows10 のインストール要件を確認しましょう。Windows10 を再インストールするためには、Windows10 のライセンスが必要であることを確認し、MediaCreationToolの作成導入に進みましょう。
折りたたんである ツール(MediaCreationTool)作成手順を開いて確認します。
ダウンロード手順
『ツールを今すぐダウンロード』を クリックします。Windows10のインストールファイルがUSBメモリに書き込まれるツール(MediaCreationTool)のダウンロードが開始されます。
 Windows10のアップグレードを失敗したときの対処法!【0x800f0955-0x20003】
Windows10のアップグレードを失敗したときの対処法!【0x800f0955-0x20003】 【Windows10】スタートアップで修復を実行する方法!
【Windows10】スタートアップで修復を実行する方法!【Windows10】インストールUSBメモリを作成する方法〜インストール〜
MediaCreationToolのプログラムがダウンロードできると、次は、USBフラッシュドライバ(USBメモリ)へWindows10のインストールファイルを書き込む手順ですが、実際の作成手順の画面で解説します。
インストールメディアの作成手順
MediaCreationToolを起動すると、USBフラッシュドライバー(USBメモリ)にWindows10インストールメディアが作成されます。
MediaCreationToolの起動
Windows10インストールプログラムのダウンロードが終了後、ダウンロードファイルにツールが保存されます。頭がMediaCreationToolのファイルを確認し、ダブルクリックで実行してインストーラの作成を開始して下さい。
ツールが起動すると、Windows10 インストールのライセンスの同意を求められます。『同意する』をクリックします。
実行する操作を選びます。今回は、Windows10のインストールメディアをUSBメモリに作成するので、『別のPCのインストールメディアを作成する』を選択し、『次へ』をクリックします。
『準備ができるまで少々お待ち下さい』とセットアップの準備画面です。次の選択表示が出るまで少し待ちます。
言語、エディション、アーキテクチャーの選択画面です。このパソコンでWindows10のクリーンインストールを行う場合は、『このPCにおすすめのオプションを使う』にチェックが入っている状態を確認し、『次へ』 をクリックし進みます。
このように、Windows10をインストールするパソコンがこのパソコン(デフォルト)以外で行う場合は、チェックマークを外して、作成するアーキテクテャなどを各種選択ができます。
別のパソコン(もちろんライセンスは取得済み)でWindows10クリーンインストールを実行する場合は、必要に応じて、アーキテクチャーを64ビットか32ビットの選択などを行います。
選択するアーキテクチャーのビット数がわからない場合は、『両方』を選択してインストーラを作成することもできます。
インストールするメディアを選択
作成するインストールメディアを選択します。今回の作成はUSBメモリを使いますので、『USBフラッシュドライブ』を選択し、USBポートにUSBメモリを実装し準備してから、『次へ』 をクリックします。
作成するUSBフラッシュドライブの選択です。インストールメディアのUSBメモリが複数存在している場合は、ここに複数表示されます。今回は一つだけの表示ですので、そのまま、『次へ』 をクリックします。
ダウンロード開始
Windows10インストールプログラムのダウンロードが開始します。
ダウンロードしたWindows10インストールプログラムの検証が開始しますので待ちます。
インストール開始
Windows10のダウンロードと検証が終わると、メディア作成に切り替わり、Windows10のインストーラ作成に移ります。
『USBフラッシュドライブの準備ができました』の表示は、Windows10のUSBメディアの作成が完了した画面です。『完了』をクリックします。
この画面が出たら、インストールプログラムのクリーンアップが行われ、すぐ消えます。USBフラッシュドライブ(USBメモリ)のインストールメディアの作成が完了しました。
インストールファイルの確認
ファイルの作成が完了しているか、最後の作成確認です。
念のため、最後に、Windows10 インストーラー内のインストールファイルの有無を確認して下さい。USBポートにUSBメモリを実装し、画面のようなファイル名が出ていれば作成完了です。
このように、Windows10 パソコンの動作が遅くなった場合などの改善として、Windows10のクリーンインストールする方法があります。そのシーンで使えるインストールデバイスをUSBメモリで作成する方法を解説しました。いかがでしたでしょうか。
なお、くれぐれも注意して欲しいことは、Windows10のクリーンインストール前に、重要な作成データや写真などは、別の媒体にバックアップし、後で置き戻すことを必ず実施してください。
合わせて読みたい!Windows10に関する記事一覧
 Windows 10「May 2019 Update」に不具合!USB/SDカードなど外してアップデートを
Windows 10「May 2019 Update」に不具合!USB/SDカードなど外してアップデートを Windows10のアップデート後に起動しないときの修復方法!
Windows10のアップデート後に起動しないときの修復方法! 【Windows10】アンインストールがアプリと機能に表示されない原因と対処法!
【Windows10】アンインストールがアプリと機能に表示されない原因と対処法! Windows10のアプリ(プログラム)のアンインストール方法!
Windows10のアプリ(プログラム)のアンインストール方法!



























