Windows10のタスクビューボタンでアプリを表示/切り替える方法!
Windows10にはタスクビュー機能があります。これはWindows10PCを使用する際に効率よく作業が進められたり、起動中の目的のアプリを探すのに便利です。この記事ではWindows10のタスクビューボタンでアプリを表示/切り替える方法を解説します。

目次
【Windows10】タスクビューとはどんな機能?
【Windows10】のタスクビューとは、仮想デスクトップ(アプリ)の操作や切り替えなどの操作が行える機能のことです。
【Windows10】PCを使用中に、不要なアプリを停止できたりショートカットキーで瞬時にアプリを切り替える事が可能です。
デスクトップ画面にアプリの一覧を表示する機能
【Windows10】タスクビューを起動すると画面にアプリの一覧が表示されます。
メリット/デメリット
【Windows10】タスクビューのメリット/デメリットについて解説します。
メリット
【Windows10】タスクビューのメリットとしては、複数のアプリをすぐに切り替えられる事があげられます。
アプリを素早く切り替える事ができれば作業効率の向上につながります。
また起動中のアプリがひと目で確認できるので不要なアプリを削除しPCの性能を向上させることも可能です。
デメリット
【Windows10】タスクビュー機能についてデメリットといえる事はほとんどありません。タスクビュー機能が合わなければ使わなければいいためです。
強いて言えば、アプリを起動しすぎると探すのが大変なところでしょうか。
 【Windows10】仮想デスクトップの切り替え方法!アプリ移動も解説!
【Windows10】仮想デスクトップの切り替え方法!アプリ移動も解説!【Windows10】タスクビューの表示/切り替え方法~タスクバー~
【Windows10】タスクビューをタスクバーから表示/切り替え方法を解説します。
タスクビューボタンの表示/非表示設定手順
【Windows10】にはデフォルトでタスクバーに表示されているタスクビューボタンですが、じつは表示/非表示の設定ができます。
まずタスクバーの黒色部分で右クリックします。メニューが表示されるので「タスクビューボタンを表示」をクリックします。
この操作でタスクビューボタンの表示/非表示の設定ができます。
 【Windows10】仮想デスクトップを削除する方法!
【Windows10】仮想デスクトップを削除する方法!【Windows10】タスクビューの表示/切り替え方法~ショートカット~
【Windows10】タスクビューをショートカットキーで表示/切り替えする方法を解説します。
ショートカットキーでアプリの切り替えが可能
作業が効率よくなる【Windows10】タスクビューですがショートカットキーを使用するとさらに作業効率が良くなります。
タスクビューを表示する時のショートカットキー
【Windows10】デスクトップ画面などで「Windows」+「Tab」キーを押すとタスクビュー画面が表示されます。
タスクビューを切り替える時のショートカットキー
「Windows」+「Ctrl」+「←または→」を押すとタスクビュー画面が切り替わります。
 【Windows10】仮想デスクトップをショートカットキーで操作する方法!
【Windows10】仮想デスクトップをショートカットキーで操作する方法!Windows10 のタスクビューの使い方
【Windows10】タスクビューの起動方法や不要なアプリの削除方法を解説します。
[タスクビュー]のアイコンをクリック
【Windows10】タスクバーにあるタスクビューアイコンをクリックします。
切り替えたいアプリをクリック
【Windows10】タスクビューが起動するので切り替えたいアプリをクリックします。
不要なアプリを削除
【Windows10】タスクビューで不要なアプリを削除する方法を解説します。
「✕」アイコン
【Windows10】タスクビュー画面で削除したいアプリにカーソルを合わせます。そうすると右上に「✕」アイコンが表示されるのでクリックして削除します。
右クリック
【Windows10】タスクビュー画面で削除したいアプリで右クリックします。メニューが表示されるので「閉じる」をクリックします。
ここまで【Windows10】のタスクビューボタンでアプリを表示/切り替える方法を解説してきましたが、いかがでしたでしょうか。
【Windows10】タスクビュー機能を覚えて作業を効率よく進めてみてはいかかでしょう。
合わせて読みたい!Windows10に関する記事一覧
 【Windows10】Windows Defenderのファイアウォールのオン/オフ設定方法!
【Windows10】Windows Defenderのファイアウォールのオン/オフ設定方法! 【Windows10】Windows Liveメールを使う方法を解説!
【Windows10】Windows Liveメールを使う方法を解説!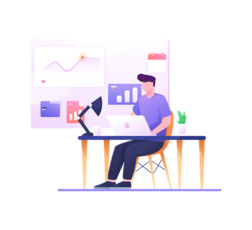 【Windows10】スクリーンショットが出来ない時の対処法!
【Windows10】スクリーンショットが出来ない時の対処法! 【Windows10】エクスプローラーを便利に使う方法を解説!
【Windows10】エクスプローラーを便利に使う方法を解説!












![[タスクビュー]のアイコンをクリックする画像](http://s3-ap-northeast-1.amazonaws.com/cdn.appli-world.jp/production/imgs/images/000/266/396/original.png?1565874418)




