Windows10で「Internet Explorer」を使う方法を解説!
Windows10には、Internet Explorer(IE)の表示がすぐには見当たりませんが、実は簡単に使うことができます。Windows10でInternet Explorer(IE)を使う方法やリンクを作る方法を解説します。

目次
- 1Windows10で「Internet Explorer/IE」を使える?
- ・実は簡単に使用できる
- 2Windows10で「Internet Explorer/IE」を使う方法
- ・Internet Explorerを使う手順
- ・Microsoft Edgeから起動する手順
- ・Cortanaで検索する
- 3Windows10で「Internet Explorer/IE」のリンクを作る方法
- ・タスクバーにピン留め表示する手順
- ・デスクトップにリンクを貼る手順
- 4Windows10で「Internet Explorer/IE」を規定のブラウザにする方法
- ・規定ブラウザをIEに設定変更する手順
- ・合わせて読みたい!Windows10に関する記事一覧
Windows10で「Internet Explorer/IE」を使える?
最近は様々なPCブラウザがありますが、業務システムによっては専用のサイトがInternet Explorer(IE)にしか対応していないという企業は多くあります。
Windows10にInternet Explorerの表示がどこにも見当たりませんが、Windows10でもInternet Explorerを使用できます。
実は簡単に使用できる
実はWindow10には、Internet Explorer11が最初から組み込まれていますので、Windows10でもインストール不要で簡単に使うことができます。
 Internet Explorer11をWindowsにダウンロード・インストールする方法を解説!
Internet Explorer11をWindowsにダウンロード・インストールする方法を解説!Windows10で「Internet Explorer/IE」を使う方法
Windows10でInternet Explorerを使う手順には、幾つかの方法があります。
Internet Explorerを使う手順
Windows10でInternet Explorerを使うためには、まずWindows10PC画面のWindowsアイコンをクリックします。
Windows アクセサリからInternet Explorerを開く
Windows10アプリの一覧が表示されますので、その中から「Windows アクセサリ」をクリックします。
「Windows アクセサリ」メニューの中の「Internet Explorer」をクリックします。初めてWindows10でInternet Explorerを起動すると「Internet Explorer11の設定」というポップアップ画面が表示されますので、画面の指示に従って設定します。
Microsoft Edgeから起動する手順
Windows10のデフォルトブラウザは「Microsoft Edge」になっています。タスクバーの「e」アイコンをクリックすると「Microsoft Edge」が起動します。Windows10 Edgeページの中のその他のツールを使用します。
Edgeでページを開きメニューを開く
「e」アイコンをクリック後、ブラウザ画面右上の「…」をクリックして、メニューを表示します。
その他のツールからInternet Explorerを起動する
表示されたメニューの中の「その他のツール」をクリックします。
「その他のツール」一覧の中の「Internet Explorerで開く」を選択するだけで、Windows10でも使用できます。
Cortanaで検索する
Windows10 Cortanaで検索する方法もあります。Windowsアイコンの横にある検索アイコン(Cortana)をクリックします。
検索バーに「Internet Explorer」と入力します。検索結果に「Internet Explorer」が表示されますので、それをクリックします。
 Internet Explorer(IE)とMicrosoft Edgeの違いは?どっちがおすすめ?
Internet Explorer(IE)とMicrosoft Edgeの違いは?どっちがおすすめ?Windows10で「Internet Explorer/IE」のリンクを作る方法
Windows10で必要な時にすぐにInternet Explorerを起動できるように、ピン留めしたりリンクを作ったりできます。
タスクバーにピン留め表示する手順
Windows10のタスクバーにピン留めするためには、Windows アクセサリの中の「Internet Explorer」を右クリックします。「タスクバーにピン留めする」を選択します。すると、Windows10のタスクバーにアイコンが追加されます。
デスクトップにリンクを貼る手順
Windows10のデスクトップにリンクを貼りたい場合は、Windowsアクセサリの中の「Internet Explorer」の項目をデスクトップ上にドラッグ&ドロップします。すると、Windows10のデスクトップ上にショートカットアイコンが作成されます。
 Internet Explorerのキャッシュの削除方法を解説!
Internet Explorerのキャッシュの削除方法を解説!Windows10で「Internet Explorer/IE」を規定のブラウザにする方法
Windows10でInternet Explorerをよく使用するのであれば、Windows10規定のブラウザをEdgeからIEに変更しておくと便利です。
規定ブラウザをIEに設定変更する手順
Windows10規定ブラウザをInternet Explorer(IE)に設定変更するためには、まずWindowsアイコンをクリック後、歯車アイコンをクリックします。Windows10設定画面の「アプリ」を選択します。アプリ画面で「既定のアプリ」を選択します。
「Webブラウザ」で「Microsoft Edge」をクリックし、「アプリを選ぶ」リストで「Internet Explorer」を選択します。切替前にダイアログが表示されたら「強制的に変更する」をクリックします。
これでWindows10既定のブラウザがIEに変更され、Windows10で常にIEが起動します。
合わせて読みたい!Windows10に関する記事一覧
 Internet Explorer(IE)とMicrosoft Edgeの違いは?どっちがおすすめ?
Internet Explorer(IE)とMicrosoft Edgeの違いは?どっちがおすすめ?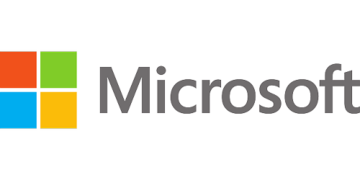 「Windows10 1803/1809/1903」のアップデートを失敗する場合の対処法!
「Windows10 1803/1809/1903」のアップデートを失敗する場合の対処法!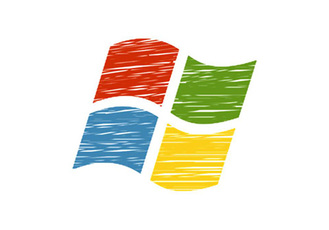 【Windows10】インストーラーのダウンロード方法を解説!
【Windows10】インストーラーのダウンロード方法を解説! 「Windows10 Pro」の機能/メリットをくわしく解説!
「Windows10 Pro」の機能/メリットをくわしく解説!


















