2019年12月24日更新
【Windows10】インストーラーのダウンロード方法を解説!
Windows10のインストーラーのダウンロード方法をご存知でしょうか?Windows10のインストーラーのダウンロード方法を紹介します。Windows10のインストーラーのダウンロード方法で迷っている方はぜひ本記事を参考にしてください。
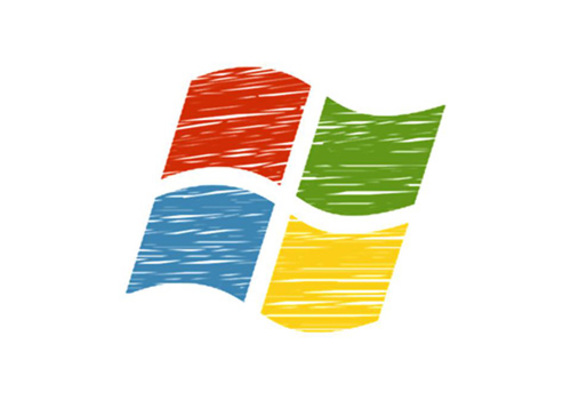
目次
- 1【Windows10】インストーラーとは
- ・OSを構築するインストールファイル
- 2【Windows10】インストーラーのダウンロード方法~Media Creation Tool~
- ・公式ページへのアクセス
- ・MediaCreationTool~.exeの実行
- 3【Windows10】インストーラーのダウンロード方法~インストーラー作成手順~
- ・「インストールメディアを作成する」を選択
- ・OSの選択
- ・ISOファイルを選択
- ・USBメモリを選択
- ・ダウンロードの実行
- 4【Windows10】インストーラーをダウンロードする際の注意点
- ・インストーラー作成時の注意点
- ・合わせて読みたい!Windows10に関する記事一覧
【Windows10】インストーラーとは
Windows10のインストーラーのダウンロード方法をご存知でしょうか?Windows10のインストーラーのダウンロードにはMedia Creation Tool,MediaCreationTool~.exeというツールを利用します。まずはじめにインストーラーについて紹介します。
OSを構築するインストールファイル
インストーラーとは、OSを構築するインストールファイルのことです。Windows10のインストーラーはMedia Creation Tool,MediaCreationTool~.exeというツールを使います。Media Creation Tool,MediaCreationTool~.exeについて紹介します。
Media Creation Tool,MediaCreationTool~.exeとは
Media Creation Tool,MediaCreationTool~.exeとは、Windows10のインストーラーをダウンロードするツールです。Media Creation Tool,MediaCreationTool~.exeを使ってWindows10のインストーラーを入手します。
Media Creation Tool,MediaCreationTool~.exeは無料でダウンロードすることができます。そのため、Windows10のインストーラーを入手する際には、Media Creation Tool,MediaCreationTool~.exeを利用すれば無料でダウンロードできます。
また、Media Creation Tool,MediaCreationTool~.exeはWindows10のインストーラーといってもクリーンインストールだけでなくWindows10のアップデートに利用できるインストーラーのダウンロードも行うことができます。
 【Windows10】バッチファイルの使い方を解りやすく解説!
【Windows10】バッチファイルの使い方を解りやすく解説!【Windows10】インストーラーのダウンロード方法~Media Creation Tool~
Windows10のインストーラーをダウンロードするための、Media Creation Toolをインストールする手順を紹介します。Media Creation Toolをインストールする最初の手順はMedia Creation Toolをダウンロードすることです。
公式ページへのアクセス
Media Creation Toolをダウンロードする手順は、Windows10のダウンロードページにアクセスして、ツールを今すぐダウンロードをクリックします。これでMedia Creation Toolをダウンロードすることができます。
ツールを今すぐダウンロードをクリックすると、Windows10をインストールする際に利用するMedia Creation Toolがダウンロードされます。これでMedia Creation Toolのダウンロード手順は終了です。次にインストーラーの作成を行います。
MediaCreationTool~.exeの実行
Media Creation Toolを実行して、Windows10のインストールに用いるインストーラーメディアを作成するには、ダウンロードしたMedia Creation Toolを実行します。Media Creation Toolを実行する際にはアカウント制御が表示される場合があります。
ライセンスへの同意
Media Creation Toolを実行するとライセンスへの同意画面が表示されます。この手順で同意しないとインストーラーメディアを作成できないので、インストーラーメディアを作成したい方はライセンスに同意します。
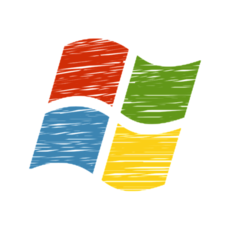 【Windows10 Pro/home】新規インストールする方法!
【Windows10 Pro/home】新規インストールする方法!【Windows10】インストーラーのダウンロード方法~インストーラー作成手順~
Windows10のインストーラーをダウンロードしてインストーラーメディアを作成する手順を紹介します。Windows10のインストーラーをダウンロードするには、次の手順でインストーラーメディアの作成を行います。
Windows10のインストーラーをダウンロードしてインストーラーメディアを作成したい方はぜひ本項で紹介する、Windows10のインストーラーをダウンロードしてインストーラーメディアを作成する手順を参考にしてください。
また、Windows10のインストーラーをダウンロードしてインストーラーメディアを作成する手順を実行する際にはインストーラーメディアとして利用するメディア(USBメモリなど)が必要ですので準備してください。
「インストールメディアを作成する」を選択
Media Creation Toolを利用して、Windows10のインストーラーをダウンロードしてUSBメモリなどのWindows10のインストーラーメディアを作成します。まずは、Media Creation Toolの「インストールメディアを作成する」を選択します。
OSの選択
USBメモリなどに作成するWindows10のインストーラーの種類を設定します。この設定でWindows10のエディションやビット数などを指定して目的にあったWindows10のインストーラーをダウンロードできるように設定します。
ISOファイルを選択
ダウンロードしたWindows10のインストーラーメディアにUSBメモリではなくDVDを利用する場合には、ダウンロードするWindows10のインストーラーを設定したら、ISOファイルを選択します。
ディレクトリを指定する
Windows10のインストーラーをダウンロードするディレクトリを指定します。指定したディレクトリにWindows10のインストーラーがダウンロードされます。なお今回はISOファイルを指定したのでダウンロードされるファイルはISOファイルです。
ダウンロードしたWindows10のISOファイルでWindows10のインストールを行うには、ISOファイルをDVDに書き込むなどして利用しなければいけません。仮想マシンなどで利用する際には、仮想ドライブでマウントしたり使いみちが広がります。
USBメモリを選択
ダウンロードしたWindows10のインストーラーメディアにDVDではなくUSBメモリを利用する場合には、ダウンロードするWindows10のインストーラーを設定したら、USBメモリ(USBフラッシュドライブ)を選択します。
ドライブを指定する
Windows10のインストーラーをダウンロードするUSBメモリを指定します。指定したUSBメモリ内にダウンロードしたWindows10のインストーラーが展開されて保管されますので、そのUSBメモリ自体がブートメディアとなります。
ダウンロードの実行
USBメモリ/ISOファイルの保存ディレクトリを指定したら、Windows10のダウンロードが開始されますので、メディア作成完了まで待機します。
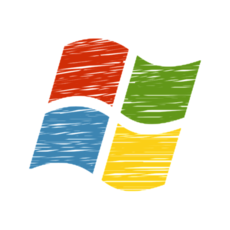 【Windows10】メディア作成ツールでアップグレードする方法!
【Windows10】メディア作成ツールでアップグレードする方法!【Windows10】インストーラーをダウンロードする際の注意点
Windows10のインストーラーをダウンロードする際の注意点を紹介します。ぜひ参考にしてください。
インストーラー作成時の注意点
Windows10のインストーラー作成時の注意点です。
USBメモリは初期化される
Windows10のインストーラーメディアにUSBメモリを指定した場合は、USBメモリは一度初期化されるので必要なデータがある方はバックアップを取ってから行いましょう。
また、Windows10のインストーラーメディア作成に必要なUSBメモリの容量は8GB以上ですので、最低でも8GBのUSBメモリを利用するようにしましょう。
メディアが必要な場合はISOから作成する
Windows10のインストーラーメディアとしてDVDが必要な場合は、一度ISOファイルを作成してから書き込みを行いましょう。ISOファイルはディスクイメージファイルですので、ISOファイルがあればかんたんにメディアを作成できます。
また、ISOファイルは実際にDVDに書き込まなくても仮想ドライブでマウントするなどすれば通常のメディアと同じように認識できます。また、仮想マシンなどではISOファイルを直接指定してOSのインストールが行えるものもあります。
合わせて読みたい!Windows10に関する記事一覧
 【Windows10】PCをデフラグ(最適化)する方法!
【Windows10】PCをデフラグ(最適化)する方法!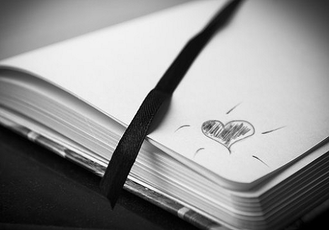 【Windows10】MACアドレスを変更する方法を解説!
【Windows10】MACアドレスを変更する方法を解説! 【Windows10】標準メールアプリで「Yahoo!メール」を設定する方法!
【Windows10】標準メールアプリで「Yahoo!メール」を設定する方法!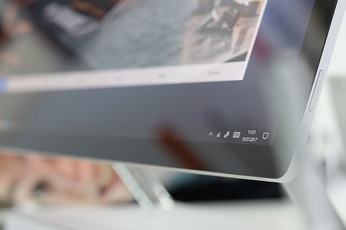 「Windows10 May 2019 Update」の変更点を解説!
「Windows10 May 2019 Update」の変更点を解説!















