【Windows10】壁紙の「追加テーマ」について解説!
【Windows10】壁紙の「追加テーマ」についてご紹介します。Windows10では、デスクトップ背景の壁紙を追加することができます。この記事では、壁紙の「追加テーマ」のダウンロード方法や設定の操作方法などについて解説しますので、是非参考にしてみて下さい。

目次
【Windows10】壁紙の「追加テーマ」とは
いつものデスクトップ背景の壁紙を見飽きていませんか?Windows10では、デスクトップ背景の壁紙を追加することができます。そこでこの記事では、Windows10壁紙の「追加テーマ」のダウンロード方法や設定の操作方法などについてご紹介します。
はじめに【Windows10】壁紙の「追加テーマ」とは、どのようなものなのか?ということから見ていきましょう。
追加テーマの特徴
【Windows10】壁紙の「追加テーマ」の特徴からご紹介します。
デスクトップの背景画像に使える
【Windows10】壁紙の「追加テーマ」の特徴の1つ目は、デスクトップの背景画像に使えるということです。壁紙の「追加テーマ」をダウンロードすれば、デスクトップの壁紙をロック画面やスタート画面の背景として使うことができます。
公式サイトで無料配布されている
【Windows10】壁紙の「追加テーマ」の特徴の2つ目は、公式サイトで無料配布されているということです。嬉しいことに、壁紙の「追加テーマ」は、Microsoft Storeで無料で入手することができます。
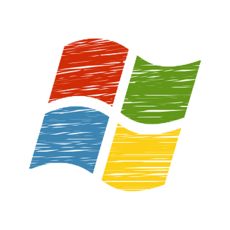 【Windows10】デスクトップの壁紙や背景を変える方法を解説!
【Windows10】デスクトップの壁紙や背景を変える方法を解説!【Windows10】壁紙の「追加テーマ」の導入方法
【Windows10】壁紙の「追加テーマ」の導入方法をご紹介したいと思います。
Microsoft Storeの開き方
【Windows10】壁紙の「追加テーマ」の導入方法1つ目は、Microsoft Storeの開き方です。
個人用設定から起動する方法
Microsoft Storeの開き方ではじめにご紹介する方法は、個人用設定から起動する方法です。はじめに個人用設定を起動する方法を2つご紹介したいと思います。
個人用設定を起動する方法の1つ目は、トップ画面から起動する方法です。トップ画面の何もないところで右クリックします。表示されたメニューから「個人用設定」をクリックします。これでトップ画面から個人用設定を起動することができます。
個人用設定を起動する方法の2つ目は、スタートから起動する方法です。Windows10の「スタート」をクリックします。
「設定」をクリックします。
Windows設定の一覧から「個人用設定」をクリックします。これで「個人用設定」が起動します。
「Microsoft Store」を開くには、「個人用設定」の一覧から「テーマ」をクリックします。
「Microsoft Storeで追加のテーマを入手する」をクリックします。これでMicrosoft Storeを開くことができます。以上が「個人用設定」からMicrosoft Storeを開く方法です。
URLから開く方法
下記のリンクをクリックしてもMicrosoft Storeを開くことができます。下記リンクをクリックして「Microsoft Storeに移動」をクリックするとMicrosoft Storeを開くことができます。
テーマのダウンロード方法
Microsoft Storeを開くことができたら、次はテーマのダウンロード方法を見ていきましょう。
ダウンロードの手順
Microsoft Storeから、テーマのダウンロードの手順をご紹介します。Microsoft Storeが起動してWindowsテーマの一覧が表示されたら、一覧からダウンロードしたいテーマをクリックします。
選択したテーマが表示されるので「入手」をクリックします。これで先ほど選んだテーマのダウンロードが開始されます。
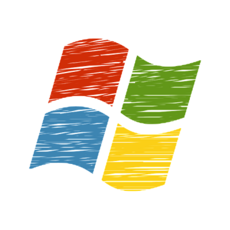 【Windows10】デスクトップアイコンが勝手に移動するときの解決方法!
【Windows10】デスクトップアイコンが勝手に移動するときの解決方法!【Windows10】壁紙の「追加テーマ」の適用方法
【Windows10】壁紙の「追加テーマ」の適用方法をご紹介します。「追加テーマ」のダウンロードができたら「画像」に設定してみましょう。
「画像」に設定する方法
ダウンロードした「テーマ」を「画像」に設定する方法は以下のとおりです。
操作手順
ダウンロードが完了したら「適用」をクリックします。
「テーマ」の画面に戻りました。ダウンロードしたテーマを選択すると、実際に適用されます。
これで「テーマ」が適用されました。以上の手順で実際に画像に設定することができます。
「単色」に設定する方法
デスクトップの壁紙を単色に変更することもできます。デスクトップの壁紙を単色に設定する方法をご紹介します。
操作手順
デスクトップの壁紙を単色に設定するには、「個人用設定」の「背景」画面で「背景」の下向き三角をクリックして「背景」の選択メニューを開きます。
背景の選択メニューから「単色」をクリックします。
「背景色の選択」の色の一覧の中からお好みの色のタイルをクリックすると背景色が選択でき、選択された色に変更されます。そして+ユーザー設定の色をクリックすると、さらに任意の色を選択することができます。
「スライドショー」に設定する方法
Microsoft Storeからダウンロードできる「追加のテーマ」の多くは、1つのテーマに複数の壁紙が含まれています。ちなみに、今回ダウンロードした壁紙には20枚の壁紙が入っていて一定時間ごとに自動的に切り替えることができます。
それでは、デスクトップの壁紙を「スライドショー」に設定する方法をご紹介します。
操作手順
デスクトップの壁紙を「スライドショー」に設定する方法は、「個人用設定」の「背景」の選択メニューを開き「スライドショー」を選択します。これでデスクトップの壁紙を「スライドショー」に設定できます。
画像の切り替え間隔の調整
次にスライドショーの画面の切り替え間隔の調整しましょう。画面の切り替え間隔の下向き三角をクリックすると、画像が切り替わる間隔が表示されます。
| 画面の切り替え間隔 | |||||
|---|---|---|---|---|---|
| 1分 | 10分 | 30分 | 1時間 | 6時間 | 1日(24時間) |
画面の切り替え間隔の時間を選択します。
デスクトップの壁紙が変更できない場合
デスクトップの壁紙が変更できない場合、ディスプレイの設定で背景表示が無効化されていないか確認してみましょう。それでもデスクトップの壁紙が変更できない場合の対処法のヒントをご紹介します。
レジストリーの編集
デスクトップの壁紙が変更できない場合の対処法として、レジストリー編集を利用して壁紙を初期化する方法があります。
ただし、レジストリ編集の操作を誤ってしまうとパソコンが起動しなくなるなどトラブルの原因になりかねないので事前にバックアップを取った上で慎重に編集を行うようにしてください。
 【Windows10】デスクトップアイコンを固定する方法を解説!
【Windows10】デスクトップアイコンを固定する方法を解説!【Windows10】壁紙の「追加テーマ」の表示方法
【Windows10】壁紙の「追加テーマ」の表示方法をご紹介します。壁紙の表示は、ディスプレイの解像度と画像のサイズによって、画像の一部が表示されなかったり、画像の周りに余白が表示されたりする場合があります。
壁紙の表示方法
【Windows10】「追加テーマ」の壁紙の、画像の配置方法や表示サイズを詳細に調整することができます。「調整方法を選ぶ」の下向き三角をクリックしてメニューを開きます。
ページ幅に合わせる
【Windows10】「追加テーマ」の壁紙の表示サイズの調整1つ目は、「ページ幅に合わせる」ことができます。「ページ幅に合わせる」は、元の画像をディスプレイのサイズに合わせるので画像がぼやけることがあります。
画像サイズに合わせる
【Windows10】「追加テーマ」の壁紙の表示サイズの調整2つ目は、「画像サイズに合わせる」ことができます。「画像サイズに合わせる」は、元の画像をディスプレイのサイズに合わせるので画像がぼやけることがあります。
拡大表示
【Windows10】「追加テーマ」の壁紙の表示サイズの調整3つ目は、「拡大表示」することができます。「拡大表示」は、元の画像をディスプレイのサイズに合わせるので画像がぼやけることがあります。
並べて表示
【Windows10】「追加テーマ」の壁紙の表示サイズの調整4つ目は、「並べて表示」することができます。「並べて表示」は、画像ファイルをそのまま使用するので元の画質のまま表示されます。
中央に表示
【Windows10】「追加テーマ」の壁紙の表示サイズの調整5つ目は、「中央に表示」することができます。「中央に表示」は、画像ファイルをそのまま使用するので元の画質のまま表示されます。
スパン
【Windows10】「追加テーマ」の壁紙の表示サイズの調整6つ目は、「スパン」で表示することができます。「スパン」は、マルチディスプレイ環境(複数のディスプレイ使用)時に使用します。
おわりに
【Windows10】壁紙の「追加テーマ」の導入方法や適用方法などについてご紹介しました。見慣れた壁紙も良いですが、壁紙を変えてみるのも気分が変わって良いものです。
Microsoft Storeから無料の「追加テーマ」が入手できるので、是非参考にしてみて下さい。最後までお読みいただき、有難うございました。
合わせて読みたい!Windows10に関する記事一覧
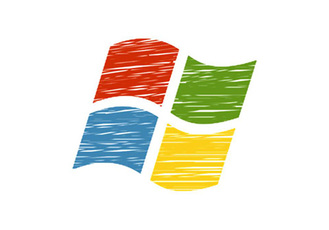 【Windows10】「Cドライブ」の場所は?表示方法も解説!
【Windows10】「Cドライブ」の場所は?表示方法も解説! 「Windows10 Pro」の価格は高い?安く導入する方法は?
「Windows10 Pro」の価格は高い?安く導入する方法は?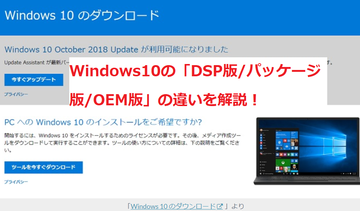 Windows10の「DSP版/パッケージ版/OEM版」の違いを解説!
Windows10の「DSP版/パッケージ版/OEM版」の違いを解説! Windows10で「PIN(暗証番号)」を削除する方法!
Windows10で「PIN(暗証番号)」を削除する方法!






























