2020年01月04日更新
Windows10で「PIN(暗証番号)」を削除する方法!
Windows10のサインインオプションは複数ありますがPINを設定したことはありますか?設定も削除も簡単にでき、安全なPINの設定がWindows10のサインイン認証ではおすすめです。PINの設定方法と削除方法を紹介します。
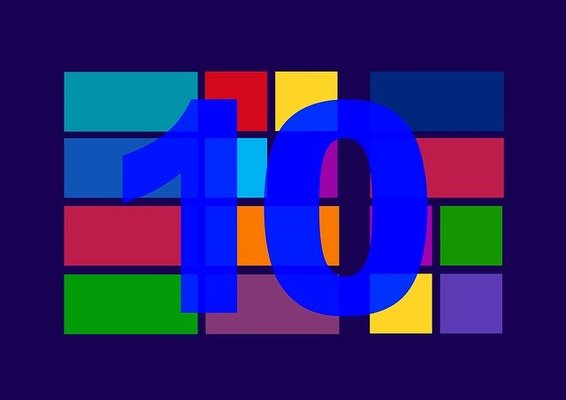
目次
Windows10でも使える「PIN(暗証番号)」とは
Windows10のログイン時のセキュリティ設定(サインインオプション)は複数の種類があります。
Windows10のサインインオプションは下記の種類があります。
- Windows Hello 顔認証
- Windows Hello 指紋認証
- Windows Hello 認証番号(PIN)
- セキュリティキー
- パスワード
- ピクチャーパスワード
今回は、この中でもWindows10のサインインオプション「Windows Hello 認証番号(PIN)」の設定方法、削除方法を紹介します。
パスワードより簡単で安全な認証方法のこと
「Windows Hello 認証番号(PIN)」はパスワードよりも簡単で安全なWindows10のサインイン認証方法です。
PINはパスワードの代わりに入力する4桁以上の暗証番号で、長いパスワードを入力する手間が省け、数字をいくつか入力するだけで、Windowsにサインインできるようになります。
パワードと比べて桁数が少なくて済むためその安全性が心配になるかもしれませんが、PINはMicrosoftアカウントのパスワードと異なり設定したPCでしか有効な数字ではありません。
番号が盗まれたとしても他の端末では意味がないので、直接アカウントと紐付かない点がパスワードよりも安全と言われる理由です。PINは機器ごとに変えることができます(意図的に変えておくことが重要)。
 【Windows10】サインインで使う「PIN」とは?くわしく解説!
【Windows10】サインインで使う「PIN」とは?くわしく解説! Windows10で「PIN(暗証番号)」を忘れたときにパスワードでサインインする方法!
Windows10で「PIN(暗証番号)」を忘れたときにパスワードでサインインする方法!Windows10で「PIN(暗証番号)」を設定する方法
Windows10で「Windows Hello 暗証番号(PIN)」を設定する方法を紹介します。設定の変更はWindows10のスタートメニューから行うことが出来ます。具体的な手順を見ていきます。
設定の手順
スタートメニューからWindows10の設定の歯車アイコンをクリックします。歯車のアイコンからは各種Windows10の設定を変更することが出来ます。
Windowsの設定からのWindow10のアカウント設定をクリックします。Windowsの設定ではWindowsに関する各種設定画面にアクセスが出来ます。
左側のメニューの「サインインオプション」をクリックしてWindows10のサインインに関する設定を開きます。
「Windows Hello 暗証番号(PIN)」の設定をクリックしてWindows10のPIN設定にのメニューを開きます。
Windows10のPIN設定を追加するボタンが表示されるので「追加」をクリックします。
設定する際の認証としてMicrosoftアカウントのパスワードを入力します。
「PIN」コードを入力する欄になるので、数字4桁以上で繰り返しパターンでないものを設定します。
基本的には数字だけでいいですが、英字や記号混在のものを設定したいときは、「英字と記号を含める」にチェックを入れると設定ができるようになります。
 【Windows10】「PIN(暗証番号)」でサインインする方法!
【Windows10】「PIN(暗証番号)」でサインインする方法! Windows10で「PIN(暗証番号)」を忘れたときのリセット方法を解説!
Windows10で「PIN(暗証番号)」を忘れたときのリセット方法を解説!Windows10で「PIN(暗証番号)」を削除するときの注意点
PINは削除をすることも出来ますが、Windows10で「PIN(暗証番号)」を削除するときの注意点を紹介します。
削除後はパスワードでのログイン方式に戻る
PINコード削除後はMicrosoftアカウントのパスワードでのログイン方式に戻ります。そのままパスワードで使用するか、他のサインインオプションに変更するか利用方法を検討しましょう。
PIN/パスワード無しの状態は非常に危険
サインインオプションは何も設定しなくても使用することは出来ますが、設定なしの状態では誰でもパソコンを使用できる状態になってしまうので、非常に危険な状態です。必ず何らかの設定をして使用するようにしましょう。
他のサインインオプションは設定できない場合もある
Windows10のサインインオプションは複数バリエーションがありますが、設定ができるかは自分のパソコンの機能にもよります。
- Windows Hello 顔認証
- Windows Hello 指紋認証
上記の2つの設定は、顔認証にはカメラが必要ですし、指紋認証にはセンサーが必要になります。パソコンに内蔵されていなければ基本的には設定できない(外付けで設置が必要)ので注意です。
どのような環境でも設定できるPINがお手軽でおすすめです。
Windows10で「PIN(暗証番号)」を削除する方法
Windows10のサインインオプションのPINを削除する方法を紹介します。
削除の手順
Window10のサインインオプションのPINを設定する方法とほとんど同じ流れになりますが、PINの削除方法を手順を追って紹介します。
スタートメニューの歯車を選択
まず、Window10のスタートメニューから歯車のアイコンをクリックして設定を開きます。
Windowsの設定内のアカウントを選択
Windowsの設定メニューの画面が開くので、アカウントのボタンをクリックします。
サインインオプション内のWindows Hello 暗証番号(PIN)を選択
左側のメニューのサインインオプションの項目をクリックして、Windows10の設定画面を開きます。
Windows10の設定「サインインオプション」画面内にある「Windows Hello 暗証番号(PIN)」をクリックして選択画面を開きます。
警告表示後に削除を選択しパスワードを入力
Windows Hello 暗証番号(PIN)を選択すると、Windows10のサインイン設定用のPINコードが設定されている状態なので、PIN設定を変更するか、削除するかの設定ボタンが表示されます。
今回は、Windows10のサインインオプション「PIN」の設定を削除するので、削除ボタンをクリックします。
Windows10のサインインオプション「PIN設定」を削除するにあたっての注意事項(警告画面)が表示されるので、内容をしっかり熟読します。
Windows10のサインインオプション「PIN設定」を削除して良ければ「削除」ボタンをクリックして設定の削除をします。
Windows10のサインインオプション「PIN設定」を削除する前に、Microsoftアカウントのログインパスワード認証があるので、パスワードを入力します。
認証画面にMicrosoftアカウントのパスワードを入力したら「OK」をクリックします。Windows10のサインインオプション「PIN」の削除が可能な状態になります。
Windows10のサインインオプション「PIN設定」が削除されて、サインインオプションのPINの設定が何も設定されていない状態に戻ります。
いかがでしたか。設定もですがPIN削除も手軽に行えるので、お試しで設定をしてみるのも良いのではないでしょうか。より安全に利用するために、定期的に変更して設定することも考えましょう。
合わせて読みたい!Windows10に関する記事一覧
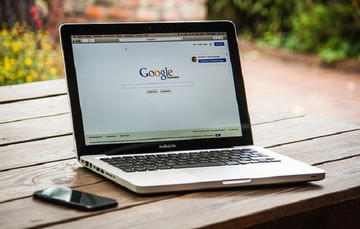 【Windows10】Bluetoothの「オン/オフ」方法を解説!
【Windows10】Bluetoothの「オン/オフ」方法を解説! Windows10の「32bit」と「64bit」の違いは?おすすめは?
Windows10の「32bit」と「64bit」の違いは?おすすめは? 【Windows10】「Dドライブ」の削除/「Cドライブ」の容量拡張方法!
【Windows10】「Dドライブ」の削除/「Cドライブ」の容量拡張方法! 【Windows10】自分の「IPアドレス」を確認する方法!
【Windows10】自分の「IPアドレス」を確認する方法!



























