【Windows10】Bluetoothの「オン/オフ」方法を解説!
Windows10でBluetooth機器を使う場合に向けて「オン/オフ」して切り替える方法を説明していきたいと思います。Windows10でBluetoothの「オン/オフ」をする方法は「アクションセンター」と「スタートメニュー」ありますので全て解説します。
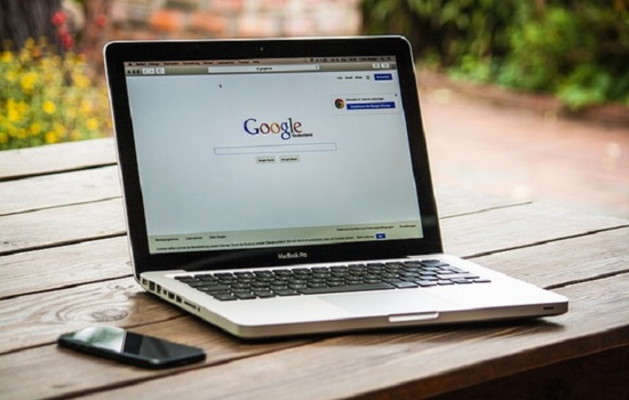
目次
- 1【Windows10】Bluetoothの「オン/オフ」を切り替えるには
- ・いくつかの方法で切り替えができる
- 2【Windows10】Bluetoothの「オン/オフ」方法~アクションセンター~
- ・アクションセンターでの切り替え手順
- 3【Windows10】Bluetoothの「オン/オフ」方法~スタートメニュー~
- ・スタートメニューからの切り替え手順
- 4【Windows10】Bluetoothの「オン/オフ」ができないときの対処法
- ・Bluetooth機器のバッテリーを確認する
- ・パソコンを再起動する
- ・ドライバーの更新をする
- ・Windows Updateの更新をする
- ・CSR Harmonyをアンインストールする
- ・まとめ
- ・合わせて読みたい!Windows10に関する記事一覧
【Windows10】Bluetoothの「オン/オフ」を切り替えるには
Windows10を使用している場合「Bluetoothイヤホン」「Bluetoothマウス」「Bluetoothキーボード」などといったBluetooth機器を使用する機会があると思われます。
そういった場合にWindows10のBluetoothをオンにしなければなりません。そこでWindows10のBluetoothをオン/オフに切り替える方法を本日は紹介していきます。
いくつかの方法で切り替えができる
Windows10のBluetoothをオン/オフを切り替えるには「いくつかの方法」があります。
その方法とは「アクションセンター」「スタートメニュー」からWindows10のBluetoothをオン/オフを切り替えることが可能です。その2通りの方法に注目をしていきたいと思います。
 Windows10の「Bluetooth」のオプション設定方法を解説!
Windows10の「Bluetooth」のオプション設定方法を解説!【Windows10】Bluetoothの「オン/オフ」方法~アクションセンター~
最初にWindows10のBluetoothを「アクションセンター」からオン/オフと切り替える方法から説明していきたいと思います。
アクションセンターでの切り替え手順
アクションセンターからWindows10のBluetoothを切り替える方法は「Bluetoothとその他のデバイス」など設定画面に行く必要がなく、気軽に行えますので素早く展開してオン/オフすることができますのでおすすめします。
画面内のアクションセンターを展開する
まずはWindows10のの画面の左下にある「吹き出しアイコン」をクリックしていきます。吹き出しアイコンに通知がある場合は、数字が表示されている場合があります。
吹き出しアイコンから画面内のアクションセンターを「展開」してください。
アイコンを選択してオン/オフを切り替える
展開すると「Bluetoothアイコン」が表示されていますので「Bluetooth」をクリックしてオンにします。以上でアクションセンターから展開して切り替える方法が完了します。
 【Windows10】 Bluetoothが消えた/有効にできないときの対処法!
【Windows10】 Bluetoothが消えた/有効にできないときの対処法!【Windows10】Bluetoothの「オン/オフ」方法~スタートメニュー~
つづいてWindows10のBluetoothを「スタートメニュー」で切り替える方法を説明していきたいと思います。
スタートメニューからの切り替え手順
それでは「スタートメニュー」からWindows10のBluetoothをオン/オフ切り替えていきます。Bluetoothとその他のデバイスを開かなければなりませんので手順を解説します。
デバイスを選択しBluetoothとその他のデバイスを開く
スタートメニューからは、Bluetoothとその他のデバイスを開いて設定をします。まずはWindows10の画面から「設定」をクリックします。
つづいて「Bluetoothとその他のデバイス」を開いていきます。機種によっては「デバイス」と表示されている場合もあります。
Bluetoothの項目でオン/オフを切り替える
Bluetoothとその他のデバイスの画面から「Bluetooth」の項目でオン/オフを切り替えてください。以上でスタートメニューからの手順が完了します。
 Bluetoothでパソコンに接続する方法!搭載・非搭載で解説【スマホ/イヤホン/周辺機器】
Bluetoothでパソコンに接続する方法!搭載・非搭載で解説【スマホ/イヤホン/周辺機器】【Windows10】Bluetoothの「オン/オフ」ができないときの対処法
ここでは、Windows10でBluetoothの「オン/オフ」ができないときの対処法をいくつか解説していきます。
Bluetooth機器のバッテリーを確認する
Windows10が原因ではなく「Bluetooth機器のバッテリーがない」可能性があります。しっかりとバッテリーを充電しておいてください。
パソコンを再起動する
Windows10が何かしら不具合が起きている可能性があります。Windows10の不具合を解決するには「パソコンを再起動」してください。Windows10の再起動後に再度、Bluetoothをオンにして試してください。
ドライバーの更新をする
Windows10のBluetoothのドライバが古い可能性があります。Windows10のBluetoothの「ドライバーの更新」してください。
Windows Updateの更新をする
つづいてWindows10の「Windows Updateの更新をする」ようにしてください。Windows Updateを行うと最新のドライバや不具合などのデータを更新してくれますので解決します。
CSR Harmonyをアンインストールする
CSR HarmonyというものをインストールしているとBluetoothの有効化に影響を及ぼすことが分かっています。CSR Harmonyをアンインストールしてください。コントロールパネルから「プログラム」をクリックしてください。
CSR Harmonyを選択してWindows10からアンインストールを行ってください。
まとめ
以上が、【Windows10】Bluetoothの「オン/オフ」方法を解説!の記事でした。それでは、この記事を参考にして、Windows10でBluetooth機器を使う際は、Bluetoothをオンにして正しく使ってください。
合わせて読みたい!Windows10に関する記事一覧
 「Windows10 May 2019 Update」の新機能をくわしく解説!
「Windows10 May 2019 Update」の新機能をくわしく解説!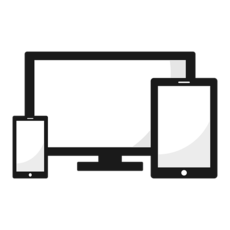 「Windows10 November 2019 Update」と「旧版」の違いを解説!
「Windows10 November 2019 Update」と「旧版」の違いを解説!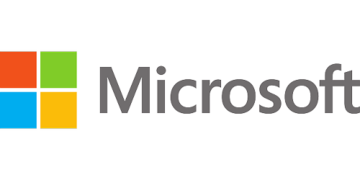 「Windows10 1803/1809/1903」のアップデートを失敗する場合の対処法!
「Windows10 1803/1809/1903」のアップデートを失敗する場合の対処法! 【Windows10】「PIN(暗証番号)」でサインインする方法!
【Windows10】「PIN(暗証番号)」でサインインする方法!




















