2019年12月31日更新
【Windows10】「PIN(暗証番号)」でサインインする方法!
Windows10ではサインインの為にPINを設定できることをご存知ですか?PINは普通のパスワードと異なり数字を数文字入れるだけでサインインできるので非常に便利です。今回はそんなWindows10でPINを使ったサインインの設定方法を解説していきます。

目次
【Windows10】「PIN(暗証番号)」設定が推奨される理由
それではWindows10においてPINを使ったサインインの方法を解説していきます。ですがその前に、そもそもWindows10でPINを使わないといけないのか?と思われる方に向けてWindows10でPINが推奨されている理由について解説していきます。
PINとは
PINとは「Pesonal Identification Number」の略で個人と特定するための番号のことです。もっとかみ砕くと数字だけで出来たパスワードのことを指します。
こういう話ではちらちら出てきているパスワードとPINの大きな違いは情報がサーバーで保存されるか、端末本体に保存されるかです。
パスワードの場合はサーバーで暗号化されて管理されますが、PINは本体で管理されています。本体で管理するほうがネット上への情報流出が防げるので安全性は高いといえます。
PINのメリット
PINを使用するメリットは大きくはその手軽さにあります。最近ではパスワードを複雑しなければならないシチュエーションが増えてきました。その流れでPCのログインパスワードを複雑にしていることがあるかもしれません。ですがPINがそれを解決します。
PINは数字のみのパスワードになるのでスマホやiPhoneなどと同じ感覚でWindows10をロック解除できるようになります。
PINと従来のパスワードの違い
PINと従来のパスワードの違いは分かりやすいのがそれぞれのデータの保存場所が異なることです。PINはパソコンの本体(Windows10)に直接保存されるのでサーバー攻撃による情報漏えいの心配がありません。
| Microsoftパスワード | PIN | |
| 使用文字 | 英数混在 | 数字のみ |
| 保存場所 | インターネット | ローカル |
| 用途 | Microsoftのサービス全般 | サインイン |
 【Windows10】自分の「IPアドレス」を確認する方法!
【Windows10】自分の「IPアドレス」を確認する方法!【Windows10】「PIN(暗証番号)」でサインインする方法
それではWindows10でPINを使ったサインインの方法を解説していきます。まずはWindows10でPINを有効にする方法を解説します。
サインインの手順
それではWindows10でPINの有効化の手順を解説していきます。
スタートメニューの歯車アイコンを選択
まずはWindows10のスタートメニューから歯車アイコンを開きます。スタートメニューを開くにはキーボードのウィンドウズボタンを押すか、Windows10ではタスクバーの左端に配置されているウィンドウズマークを押すと開きます。
スタートメニューを開いてからはアプリ一覧の左側にサイドメニューが表示されるので、設定画面を開くため歯車マークを押すことになります。
Windowsの設定からアカウントを選択
Windows10では歯車マークを開くとWindowsの設定が行えます。このWindowsの設定一覧からアカウントを開きます。Windowsの設定は歯車からか、タスクバーの検索欄に「設定」と検索することでも開けます。
サインオプション内のPINの箇所にある追加を選択
Windows10ではアカウントを開いたらご自身のアカウント情報が表示されます。そのサイドメニューにサインインオプションとあるはずなので、そちらを開きます。
サインインオプションを開くとWindows Hello(PIN)の設定項目があるのでそちらを開きます。
開かれた項目で追加というボタンがでてくるはずなので、そちらを開いてPINの設定ウィザードを開始します。
Windows セキュリティでPINを入力
追加をおすとWindows セキュリティでWindows10で使用するPINを入力することになります。Windows セキュリティはWindows10に標準搭載されているセキュリティ機能です。
 【Windows10】「Cドライブ」の容量不足の解消方法!
【Windows10】「Cドライブ」の容量不足の解消方法!【Windows10】「PIN(暗証番号)」を変更する方法
Windows セキュリティでWindows10用のPINが追加できれば、Windows10の再起動後サインインにPINが使用できます。このPINはいつでも変更が可能です。
変更の手順
設定を開きます。
アカウントを開きます。
サインインオプションを開きます。
サインインオプションの一覧からWindows Hello暗証番号(PIN)を開いて変更を押すとPINの変更が可能です。
 【Windows10】USBメモリへのデータ保存/削除方法を解説!
【Windows10】USBメモリへのデータ保存/削除方法を解説!【Windows10】「PIN(暗証番号)」を解除する方法
Windows10ではPINの解除も可能です。
解除の手順
それではWindows10でPINを解除する設定を行います。Windows10でPINを解除する設定は簡単です。Windows10ではWindows Hello暗証番号の項目から削除を押せばPINを解除できます。
解除後に設定画面が出るときの対処法
Windows10でPINを解除する設定際にPINの設定画面が出てしまった場合はそのままキャンセルを押すことでWindows10でPINを解除することができます。
最後に
いかがでしたでしょうか。この記事で「Windows10でPINを設定する方法」を少しでも知っていただけたら幸いです。最後まで閲覧いただきありがとうございました。
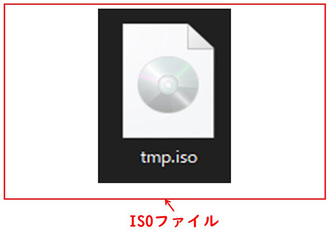 Windows10で「ISOファイル」をマウントして使う方法を解説!
Windows10で「ISOファイル」をマウントして使う方法を解説!合わせて読みたい!パソコンに関する記事一覧
 iCloudでスマホのメモをパソコンと同期する方法!気を付けたいことは?
iCloudでスマホのメモをパソコンと同期する方法!気を付けたいことは? 【マイクロソフト】買い換えパソコンに「モダンPC」をおすすめ!
【マイクロソフト】買い換えパソコンに「モダンPC」をおすすめ! iPhoneでiTunes/パソコンに接続する方法を解説!
iPhoneでiTunes/パソコンに接続する方法を解説! 【基本プレイ無料】パソコン版「PUBG LITE」12月配信!事前登録を開始!
【基本プレイ無料】パソコン版「PUBG LITE」12月配信!事前登録を開始!




















