Windows10で「ISOファイル」をマウントして使う方法を解説!
Windows10でISOファイルをマウントして利用する方法をご存知でしょうか?Windows10でISOファイルをマウントして利用する方法を詳しく解説します。ぜひ、Windows10でISOファイルをマウントして利用する方法を参考にしてください。
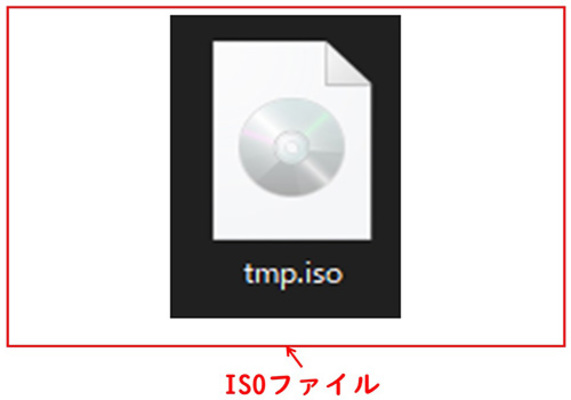
目次
【Windows10】「ISOファイル」のマウントとは
Windows10でISOファイルをマウントして利用する方法をご存知でしょうか?Windows10でISOファイルをマウントして利用する方法を利用すれば、DVDなどにISOファイル書き込まなくてもISOファイルを使う事ができます。
ISOファイルとは
Windows10でISOファイルをマウントして利用する方法を紹介しますが、そもそもISOファイルとはどのようなファイルかご存知でしょうか?まずはISOファイルとはどのようなファイルか紹介しますのでぜひ参考にしてください。
CD/DVD/BDなどをファイルに変換したもの
ISOファイルとは、CD/DVD/BDなどを一つのファイルに変換したものです。また、DVDなどの光学ディスク以外でもハードドライブ全体をISOファイルにしたイメージファイルもありますが、一般的なISOファイルはDVDなどのイメージファイルです。
一般的にISOファイルは映像や音楽のディスクのクローンを作成する際によく用いられます。映像・音楽用DVDやCDには通常一つのファイルだけでなく複数のファイルが格納されています。ISOファイル使えばこれらを一つにまとめることができます。
また、DVDなどのISOファイルはマウントしなくても再生することができるメディア再生ソフトが多く存在し、それらのソフトでISOファイル読み込むと通常のDVDと同じようにメニュー操作なども可能になるものがほとんどです。
複数のファイルをまとめたイメージファイル
通常、DVDなどは映像や複数のファイルが格納されています。これらを管理するときにそのままコピーして管理すると、複数のファイルが乱雑になり管理が困難になることがあります。ISOファイルを使うと、それらのファイルを一つにまとめることができます。
ISOファイルを使うとDVDなどに記録されている複数のファイルを一つにまとめることができるので、管理が非常に容易になります。また、ISOファイルでDVDなどをイメージファイルとしてまとめておけばディスク全体のバックアップになります。
そのため、ISOファイルを使うとDVDなどのメディアのバックアップや管理が非常に用意になります。また、作成したISOファイルを書き込むとオリジナルメディアのクローンとして使うことができる非常に便利なファイルです。
マウントとは
ISOファイルは前述の説明通りDVDなどのメディアのイメージファイルです。そのため、使うにはISOファイルをDVDなどに書き込む必要があると思われがちですが、実はWindows10に搭載されているマウント機能を使えば書き込む必要はありません。
仮想ドライブに差し込むこと
通常、DVDなどをWindows10のエクスプローラーで開くと映像の場合規定のプレーヤーが起動して再生が始まるか、エクスプローラーでディスクの中身の内容が表示されます。マウントとは、これと同じようにISOファイルを認識することです。
Windows10でISOファイルをマウントすると、Windows10で仮想DVDドライブが作成されてそのDVDドライブに選択したISOファイルが読み込まれた状態になります。その仮想DVDドライブをエクスプローラーで開くと、通常のDVDと同じように利用できます。
作成された仮想DVDドライブにはISOファイルが読み込まれています。この状態をマウントされた状態、この仮想DVDドライブからディスク(ISOファイル)を取り出すことをアンマウントといいます。
ISOファイルを 「マウント」 するという意味は?
Windows10では標準機能でISOファイルをマウントすることができます。例えばBDディスクのISOファイルをWindows10でマウントすると、エクスプローラーでは上記の画像の様に通常のBDディスクと同じように表示されます。
 Windows10の「BIOS」の起動手順をメーカー別に解説!
Windows10の「BIOS」の起動手順をメーカー別に解説!【Windows10】「ISOファイル」をマウントして使う方法
Windows10でISOファイルをマウントして利用する方法を紹介します。ISOファイルをマウントすればエクスプローラー上で通常のディスクと同じように操作できたり、規定のDVDプレーヤーなどを起動してISOファイルの内容を再生することができます。
ISOファイルはDVDなど光学ディスクのバックアップに非常に優れたファイル形式です。ISOファイルを使えば光学ディスク全体のバックアップを一つのファイルに取ることができるため、管理も非常に容易になります。
溜まったDVDやCDをISOファイルにしてHDDに保存しておけば、ディスクを入れ替えるてまもなくデータのバックアップ管理も非常に容易になります。ただし、特にBDにはディスクのISOファイルは容量が大きいものが多いので注意が必要です。
マウントする方法
Windows10でISOファイルをマウントする方法を紹介します。Windows10ではエクスプローラーの操作のみでISOファイルをマウントできるので、非常に便利にISOファイルを管理することができます。
エクスプローラー上でISOファイルを選択
Windows10でISOファイルをマウントするにはまずはじめに、エクスプローラーを起動してISOファイルを選択します。
管理タブを選択
エクスプローラーを起動してISOファイルを選択したら、起動したエクスプローラーのリボン部分に管理タブがありますので、エクスプローラーの管理タブを選択します。
マウントをクリック
起動したエクスプローラーのリボン部分にある、管理タブを選択したらマウントが表示されるのでマウントをクリックします。
DVDドライブに中身が表示される
マウントをクリックすると、ISOファイルがマウントされてISOファイルの中身がエクスプローラーで表示されます。これで、Windows10でISOファイルをマウントする方法は完了です。
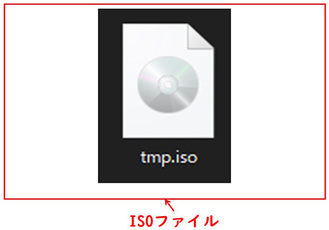 【Windows10】ISOイメージファイルの作成方法!
【Windows10】ISOイメージファイルの作成方法! 【Windows10】 Bluetoothが消えた/有効にできないときの対処法!
【Windows10】 Bluetoothが消えた/有効にできないときの対処法!【Windows10】「ISOファイル」をアンマウントする方法
Windows10でマウントしたISOファイルをアンマウントする方法を紹介します。Windows10では標準機能でISOファイルをマウントできますが、当然アンマウントも標準機能でかんたんに行うことができます。アンマウントとはマウント解除のことです。
アンマウントする方法
Windows10の標準機能でマウント中のISOファイルをアンマウントする方法です。この方法でアンマウントできるISOファイルは、ソフトにもよりますが基本的にWindows10の標準機能でマウントしているISOファイルです。注意してください。
DVDドライブを右クリック
Windows10でISOファイルをアンマウントするには、アンマウントしたい仮想DVDドライブを右クリックします。
取り出しを選択
Windows10でマウントしているアンマウントしたい、仮想ドライブを右クリックしたら取り出しをクリックします。これで、Windows10の標準機能でマウントされているISOファイルをアンマウントすることができます。
【Windows10】「ISOファイル」にマウントが起動しない時の対処法
Windows10でISOファイルをマウントする方法を行っても、管理タブにマウントが表示されないときの対処法を紹介します。Windows10の標準機能でISOファイルをマウントする際にお困りの方はぜひ参考にしてください。
マウント機能を起動させる方法
Windows10で前述の説明で紹介した以外の方法で、Windows10の機能を使ってISOファイルをマウントする方法を紹介します。Windows10の標準機能ですので、Windows10ユーザーは無料で利用することができます。
ISOファイルを右クリック
まずはじめに、Windows10の標準機能でマウントしたいISOファイルを右クリックします。
プロパティを表示
ISOファイルを右クリックしたら、プロパティを表示します。
全般タブの変更をクリック
マウントしたいISOファイルのプロパティを表示したら全般タブの変更をクリックしてください。
エクスプローラーを選択
マウントしたいISOファイルのプロパティを表示したら全般タブの変更をクリックしたら、エクスプローラーを選択します。これでISOファイルをマウントすることができます。
合わせて読みたい!Windows10に関する記事一覧
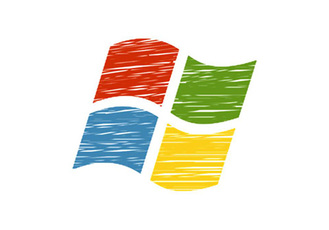 【Windows10】 DVD再生におすすめのソフト無料ソフト6選!
【Windows10】 DVD再生におすすめのソフト無料ソフト6選! 【Windows10】大型アップデートの「November 2019 Update」について解説!
【Windows10】大型アップデートの「November 2019 Update」について解説! 【Windows10】「32bit」から「64bit」へ移行する手順を解説!
【Windows10】「32bit」から「64bit」へ移行する手順を解説! 【Windows10】完全バックアップを標準ソフトで作成/復元する方法!
【Windows10】完全バックアップを標準ソフトで作成/復元する方法!















