2019年12月25日更新
【Windows10】ISOイメージファイルの作成方法!
Windows10でISOイメージファイルを作成する方法をご存知でしょうか?Windows10でISOイメージファイルを作成する方法を紹介します。Windows10でISOイメージファイルを作成する方法をご存知でない方はぜひ参考にしてください。
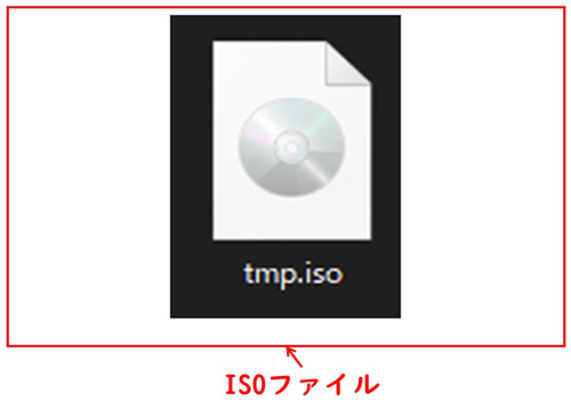
目次
【Windows10】ISOイメージファイルとは
Windows10でISOイメージファイルを作成する方法をご存知でしょうか?Windows10でISOイメージファイルを作成する方法を紹介します。Windows10でISOイメージファイルを作成する方法を紹介する前にISOファイルとはどのようなファイルか紹介します。
CD/DVDのアーカイブファイル
ISOとは、CDやDVDなどのアーカイブファイル(イメージファイル)です。アーカイブファイルとは、複数のファイル・フォルダをひとまとめにしたファイルのことを挿します。CDやDVDのISOファイルの中には複数のファイルが含まれます。
拡張子
ISOファイルの拡張子は、「.iso」です。ISOファイルとはイメージファイルの一つでありiso以外にもimgなどの拡張子のイメージファイルがあります。また、拡張子とはファイル名の最後につく.isoや.jpgなどのことです。
拡張子とは、ファイルの識別に利用されており、ファイルをダブルクリックで開くと拡張子ごとにそれぞれ登録されているプログラムでそのファイルが開かれます。また、CD・DVDのISOファイルであればマウントして利用することが可能です。
マウントとは、イメージファイルを通常の光学ドライブで読み込んだCD・DVD同じように利用できるように、仮想的な光学ドライブを作成してそこにイメージファイルを読み込ませることです。その場合通常のCD・DVDと同じように利用可能です。
【Windows10】ISOイメージファイル作成のメリット/デメリット
Windows10ではフリーソフトを使うことにより、ISOファイルを作成することができます。また、Windows10の標準機能でISOファイルをマウントして通常のCD/DVDと同じように使用することができます。
また、Windows10などOSのISOファイルを作成しておけば仮想マシンのOSのインストール用のイメージファイルとしても利用できます。インストール用ISOファイルを作成しておけばCD/DVDは不要です。
本項では、Windows10でISOファイルを作成するメリット・デメリットを紹介します。Windows10でISOファイルを作成するメリット・デメリットをぜひ参考にしてISOファイルを検討してください。
メリット
Windows10でISOファイルを利用するメリットを紹介します。Windows10でISOファイルを利用するメリットは、Windows10以外でも利用できるISOファイルのメリットになりますので、Windows10ユーザー以外の方もぜひ参考にしてください。
大量のデータを収納可能
ISOファイルは複数のファイルを格納可能ですので、大量のデータを収納可能で扱いやすいファイル形式の一つです。また、ISOファイルの書き込みに関してはWindows10の標準機能でサポートされています。
対応ソフトがあれば再生可能
ISOファイルはインストール用CD/DVDから作成するのではなく、映像や音楽のCD/DVDでも作成することができます。映像や音楽のISOファイルを作成した場合には対応ソフトがあればメニューも含めて再生可能です。
また、ISOファイルをサポートしていないソフトでも、Windows10の標準機能でISOファイルをマウントすることで通常のCD/DVDとして再生することが可能です。
ディスク全体のバックアップが可能
ISOファイルには基本的にイメージファイルのもととなったディスクすべてのファイルが含まれます。そのため、ディスク全体のバックアップを作成することができます。作成したISOファイルを書き込めばオリジナルと同じディスクができます。
デメリット
Windows10やその他のOSでISOファイルの作成を行う際のデメリットの紹介です。ISOファイルの作成を検討している方は、ISOファイルの作成前にISOファイルを作成するデメリットを確認してから、ISOファイルを作成しましょう。
著作権に触れる
市販されているDVDやBDには通常コピープロテクトがかけられています。通常はコピープロテクトがあると、ISOファイルを作成できませんがコピープロテクトを回避・解除してISOファイルを作成(リッピング)すると著作権法に触れます。
市販されているディスクのISOファイルを作成を考えている方は、ISOファイル作成前にISOファイルを作成することによって著作権法にふれることがないか確認しておきましょう。
標準機能では書き込みのみ対応
Windows10では標準機能でISOファイルをサポートしていますが、Windows10の標準機能でサポートされているISOファイルの操作は、ISOファイルのディスクへの書き込みとISOファイルのマウントのみです。
そのため、Windows10の標準機能ではISOファイルの作成を行うことができません。Windows10でISOファイルを作成するには別のフリーソフトを利用することになります。次項からISOファイルの作成方法を紹介します。
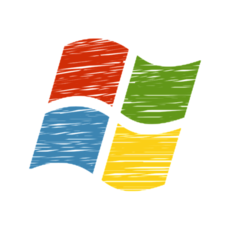 【Windows10 Pro/home】新規インストールする方法!
【Windows10 Pro/home】新規インストールする方法!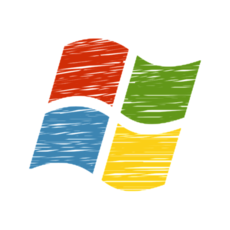 【Windows10】メディア作成ツールでアップグレードする方法!
【Windows10】メディア作成ツールでアップグレードする方法!【Windows10】ISOイメージファイルの作成方法
Windows10でISOファイルを作成するには、フリーソフトを利用します。本記事では、Windows10でISOファイルの作成を行うのにImgBurnというソフトを利用します。このソフトはインストール用のファイルを無料でダウンロードできます。
「ImgBurn」のダウンロード
Windows10でISOファイルを作成するには、ISOファイルの作成(リッピング)ソフトのデファクトスタンダードであるImgBurnを利用します。ImgBurnのインストール用インストーラーをダウンロードします。
Windows10でISOファイルを作成するためのImgBurnのインストール用インストーラーの保存先を指定します。
インストール
ImgBurnのインストーラーをダウンロードできたら、ImgBurnをインストールしてください。Windows10などでImgBurnのインストーラーを実行するとアカウント制御画面が表示される可能性があります。その際は実行を許可してください。
日本語化
ImgBurnは英語で作成されているソフトですが、日本語化パッチが作成されているため有志作成した日本語化パッチを利用すればImgBurnを日本語で利用することが可能です。
ISOイメージの作成
Windows10の標準機能では行えない、ISOファイルの作成方法を紹介します。Windows10でImgBurnを使ってISOファイルを作成するには、Create image file from discを選択します。
ISOイメージの書き込み
Windows10の標準機能でサポートしているISOファイルの書き込みも、ImgBurnで行うことができます。ImgBurnは古くからイメージファイルの書き込みでもデファクトスタンダードとして利用されてきました。
 【Windows10】バッチファイルの使い方を解りやすく解説!
【Windows10】バッチファイルの使い方を解りやすく解説!【Windows10】インストール用ISOイメージファイルの作成方法
最後に、Windows10自体のインストール用ISOファイルを作成・入手する方法を紹介します。Windows10のISOファイルがほしい方はぜひ参考にしてください。
ツールのダウンロード
Windows10のセットアップISOファイルのダウンロードを行うには、専用ツールを利用します。
メディアを作成
Windows10のセットアップファイルをダウンロードできるMediaCreationToolを実行したら、Windows10のメディアを作成します。その際、ISOファイルの作成を選択してください。
ISOイメージの書き込み
Windows10のISOファイルをダウンロードできたら、Windows10のISOファイルをWindows10の標準機能でディスクへ書き込むことができます。
合わせて読みたい!Windows10に関する記事一覧
 Windows10で「ソリティア/マインスイーパー」など標準搭載アプリを楽しむ方法!
Windows10で「ソリティア/マインスイーパー」など標準搭載アプリを楽しむ方法!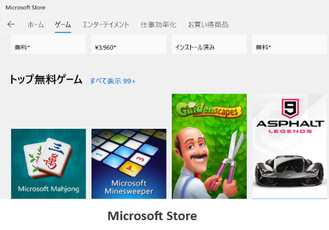 【Windows10】無料ゲーム17選!おすすめやゲームの探し方も解説!
【Windows10】無料ゲーム17選!おすすめやゲームの探し方も解説!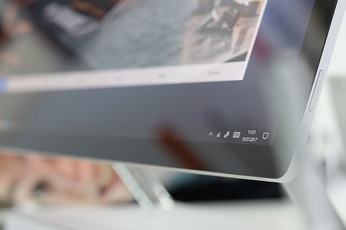 「Windows10 May 2019 Update」の変更点を解説!
「Windows10 May 2019 Update」の変更点を解説! 【Windows10】完全バックアップを標準ソフトで作成/復元する方法!
【Windows10】完全バックアップを標準ソフトで作成/復元する方法!
















